
Recommender – Master Tip Sheet 1
Recommender Resources – Master Tip Sheet
User Tips
Get Started
How Letters of Recommendation Work in OSCAR .......................................................................... 2
Create Recommendation Letters
Upload a Recommendation Letter from a File ................................................................................. 5
PDF Conversion ............................................................................................................................... 12
Entering a Recommendation Using the Online Editor .................................................................. 19
Use Templates
Using Templates .............................................................................................................................. 29
Create and Store a Template in OSCAR .................................................................................. 29
Using a Template You Created in OSCAR ............................................................................... 34
Sample Template of a Recommendation Letter ............................................................................. 37
Edit or Delete a Recommendation Letter
Edit a Recommendation Letter ....................................................................................................... 38
Editing a Typed-in Letter of Recommendation ...................................................................... 38
Editing a PDF or Word Letter .................................................................................................. 42
Delete a Recommendation Letter ................................................................................................... 47
Deleting a Single Recommendation Letter ............................................................................. 47
Deleting Recommendations in Batches ................................................................................... 49
Manage Your Account
Manage Your Account ..................................................................................................................... 52
Updating Your Notification Setting ......................................................................................... 52
Changing Your Password ......................................................................................................... 53
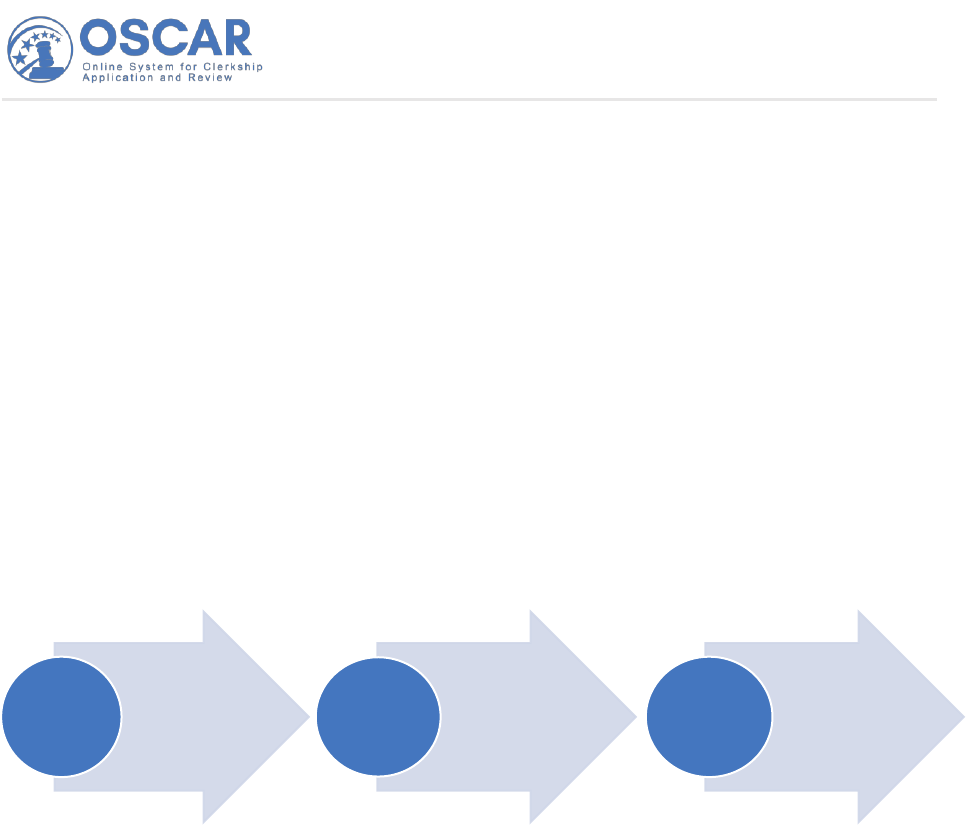
Recommender – Master Tip Sheet 2
How Letters of Recommendation Work in OSCAR
Overview
Process for Filling Requests for Letters of Recommendation
Recommendations in OSCAR mimic the process used in the paper world, except it is all handled
online. An applicant still requests a letter of recommendation, and the recommender still writes
the letter to the judge or staff attorney office on behalf of the applicant. In OSCAR, the applicant
simply generates a recommendation request that is then sent to the recommender. The email
contains a secure link that takes recommenders directly to the screen in OSCAR where they
upload or input their letter. OSCAR then sends it to the judge or staff attorney office as part of
the application. There are three basic steps for submitting a recommendation in OSCAR:
The Three Basic Steps
Step 1 — Recommender Identified in OSCAR
An applicant generates a recommendation request by creating an application. As part of the
application process, applicants typically search OSCAR to see if the recommender already exists
in the system. If not, the applicant “creates” the account by entering the recommender’s
information (name and email address) into the system. Once a recommender is in OSCAR,
applicants can easily find and add the recommender's name to an application.
Recommenders do not register for OSCAR. An account is created once they are identified as a
recommender in the system. From their recommender home page, they can access anything
they need in OSCAR:
• identifies you
as a
recommender
• generates an
electronic
request
Step 1
Applicant
• receives new
request
• views all rec-
ommendation
requests
Step 2
Recommend
er
• fills the
recommenda-
tion request
• uploads a file
or enters a
letter in
OSCAR
Step 3
Recommend
er
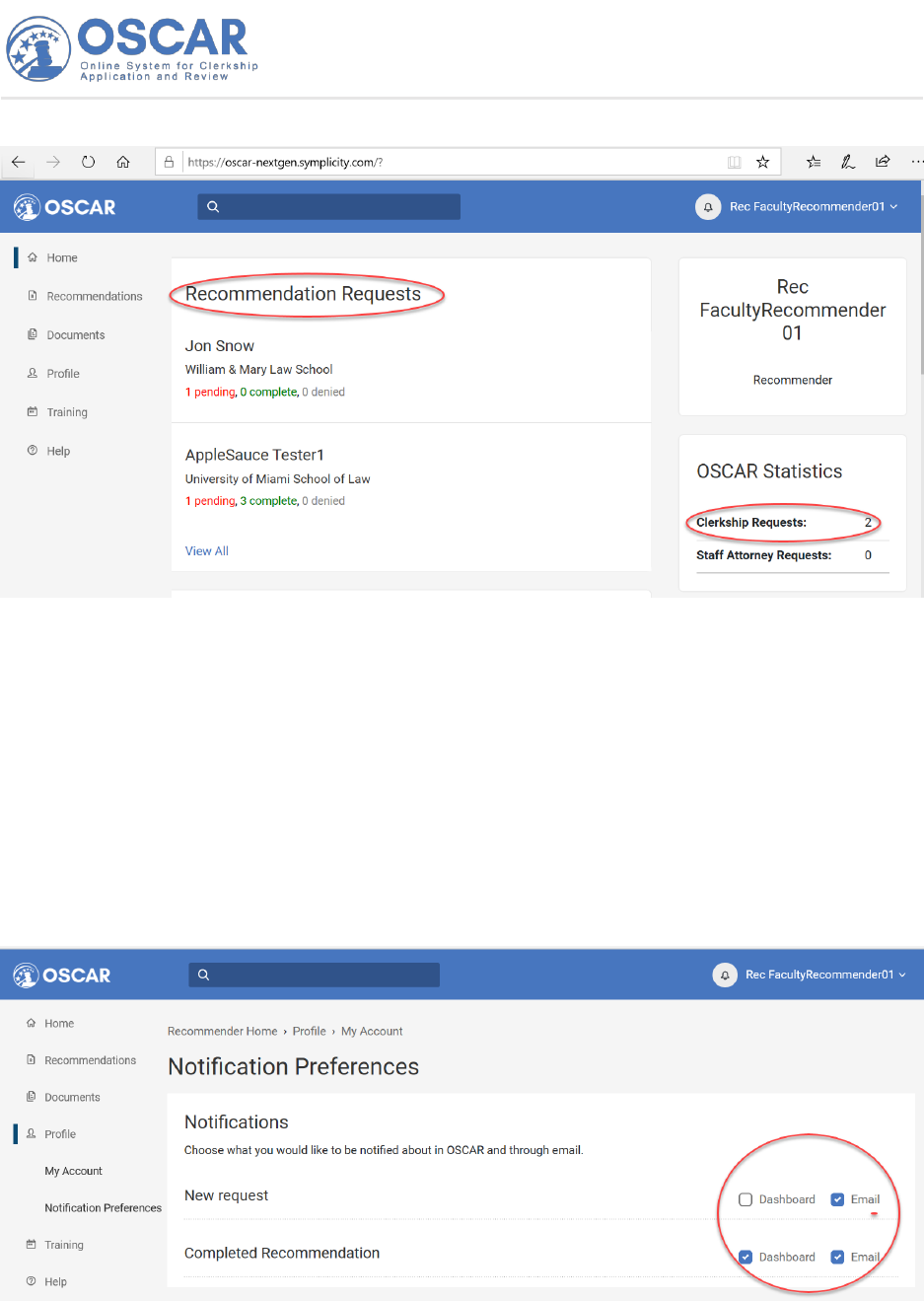
Recommender – Master Tip Sheet 3
Step 2 — Recommender Receives a Request for Recommendation Letter
Recommenders get an email notification containing a secure link that they can click to fill the
recommendation in OSCAR. Recommenders do not actually need to log into the system if they
use the secure link. It takes them directly to the screen in OSCAR where they upload or input
their letter. However, the secure login link expires after 14 days.
OSCAR will send out the recommendation request email when the applicant adds the
recommender to an application. Recommenders can choose to receive email notifications of
pending and new recommendation requests by selecting the appropriate settings in their
OSCAR profile. These notifications will include the secure login link:
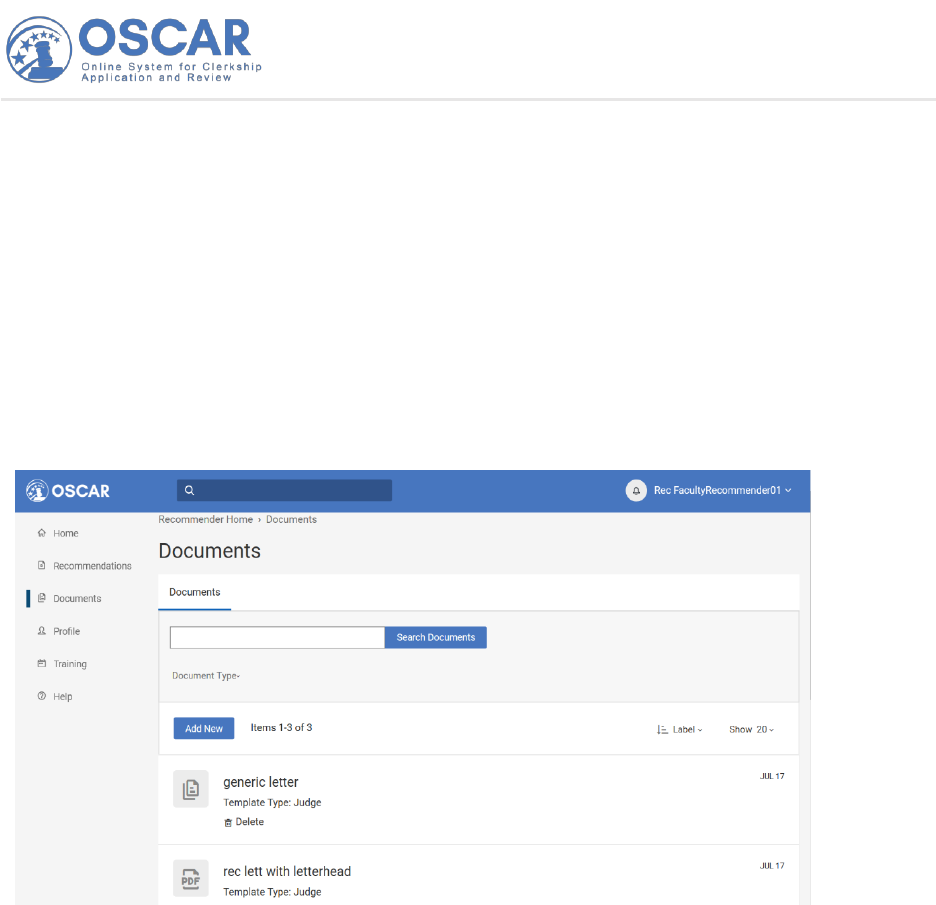
Recommender – Master Tip Sheet 4
Step 3 — Recommender Attaches a Recommendation Letter
OSCAR provides two methods for submitting recommendation letters:
1. Uploading a pre-written letter in Word or PDF format
2. Using OSCAR's online editor to create and submit a letter
The first way (uploading a letter written beforehand and saved as a Word or PDF document)
allows you to use letterhead and include a signature. The second way (creating and submitting a
letter in OSCAR) can automatically include the receiving judge's or staff attorney's name and
address. You can also save these letters as templates for future use in OSCAR. However, the
OSCAR online editor does not allow you to include images, such as letterhead or digital
signatures:
Either way, once you upload or input your recommendation letter, OSCAR will attach the
document to the application packet for the requested position. Letters of recommendation are
non-transferrable documents associated with specific applications. If applicants require
additional recommendation letters, they will submit an online application to generate additional
requests. However, a recommender can designate a letter to attach automatically to additional
applications for a specified time period (up to 12 months). In OSCAR, one letter can be attached
to multiple clerkship applications in a batch process.
Note: The applicant can see that a letter has been submitted but can never view its contents.
Note: All uploaded documents must be smaller than 1MB in file size.
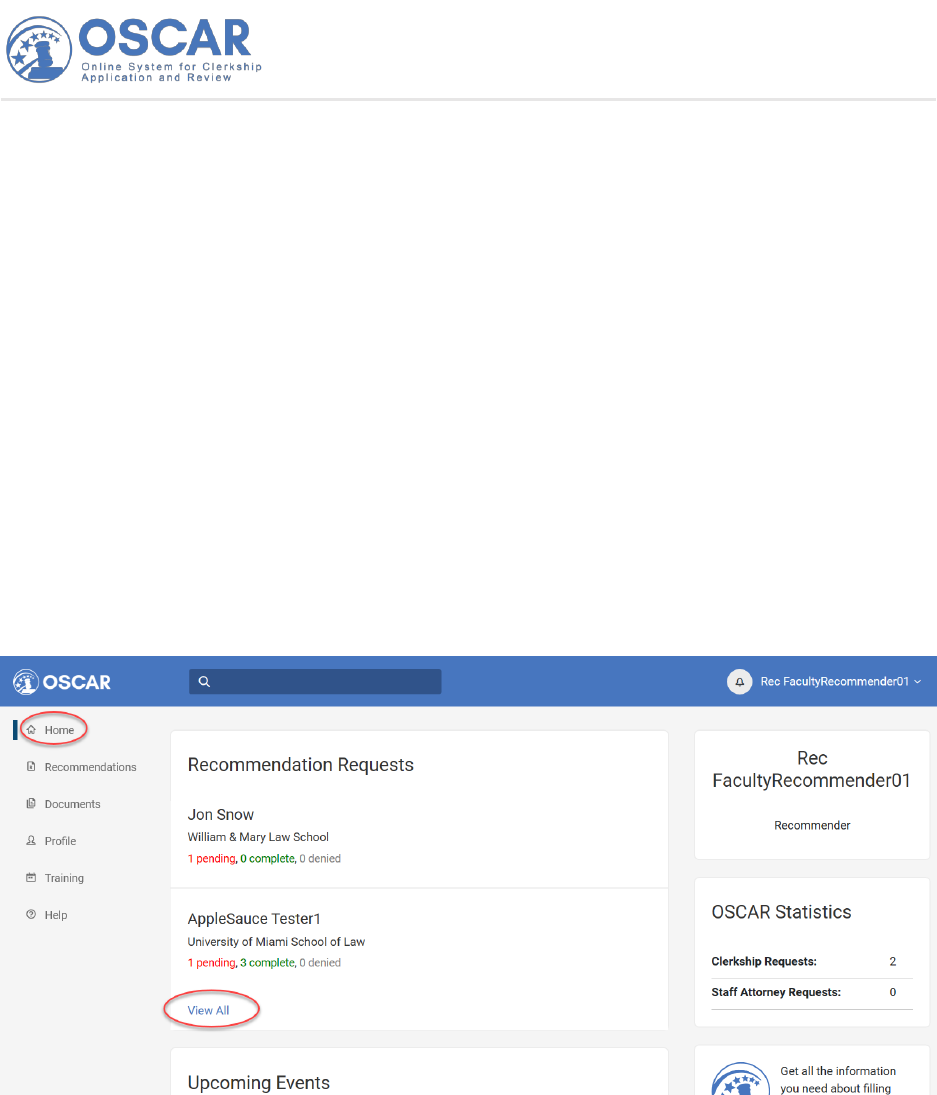
Recommender – Master Tip Sheet 5
Upload a Recommendation Letter from a File
Tips
How to Submit a Pre-written Recommendation Letter
OSCAR also allows you to upload a pre-written letter in Word or PDF format. This is a good
option if you want to use your own letterhead and include a signature. Once you have written
your letter and saved it in Word or as a PDF file, you can upload it in two ways:
1. You can click the secure login link in the recommendation request email you received
from OSCAR to upload the letter directly. Skip to Step 3 if you are using the secure link.
2. You can log into your OSCAR account and follow the steps below to upload your letter of
recommendation:
Uploading a Word or PDF Letter
1. On your Home page, you will see a list of pending Recommendation Requests. To see all
of your requests, select View All:
2. To begin filling your recommendation request, on the Pending Requests tab, select the
name of the person requesting a letter of recommendation:
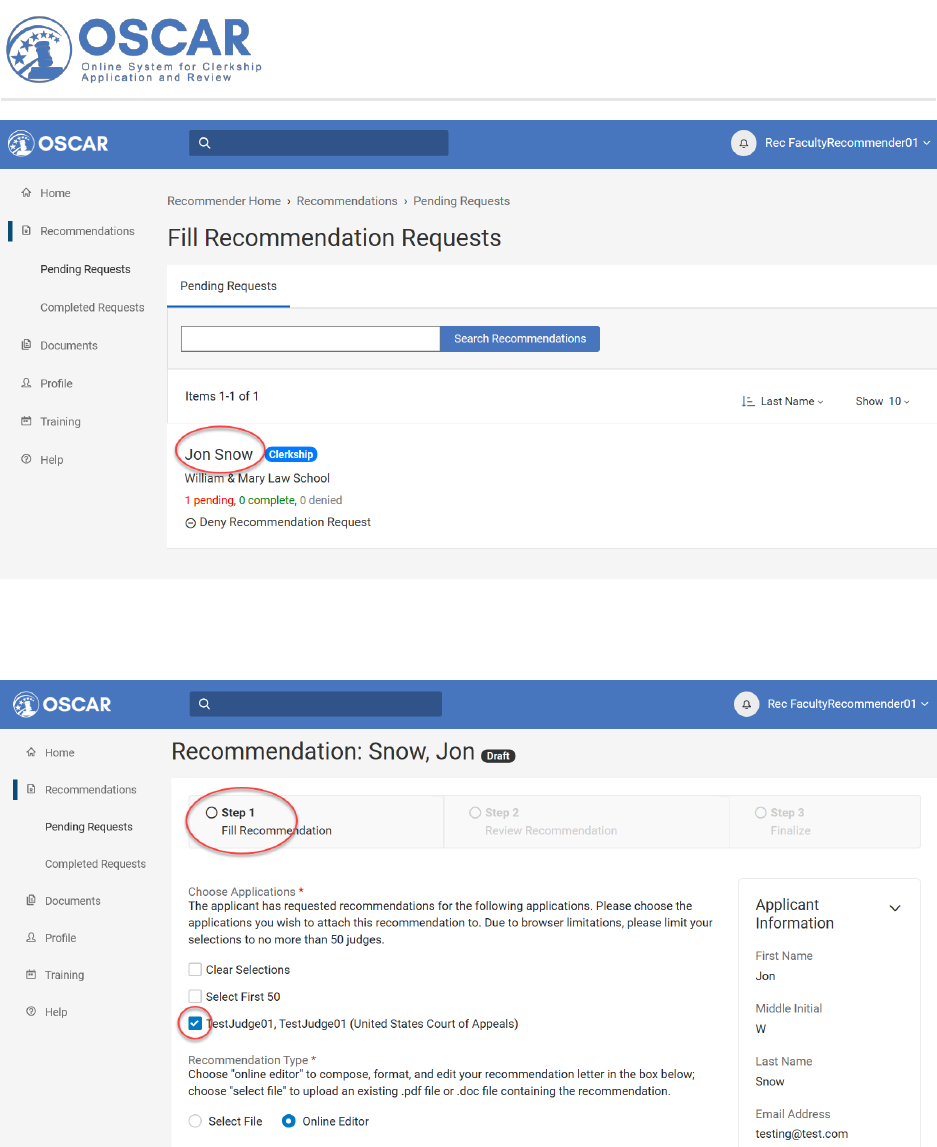
Recommender – Master Tip Sheet 6
3. OSCAR will open the 3-step process for filling the request. In Step 1, under Choose
Applications, check the box for the application you wish to attach this recommendation to:
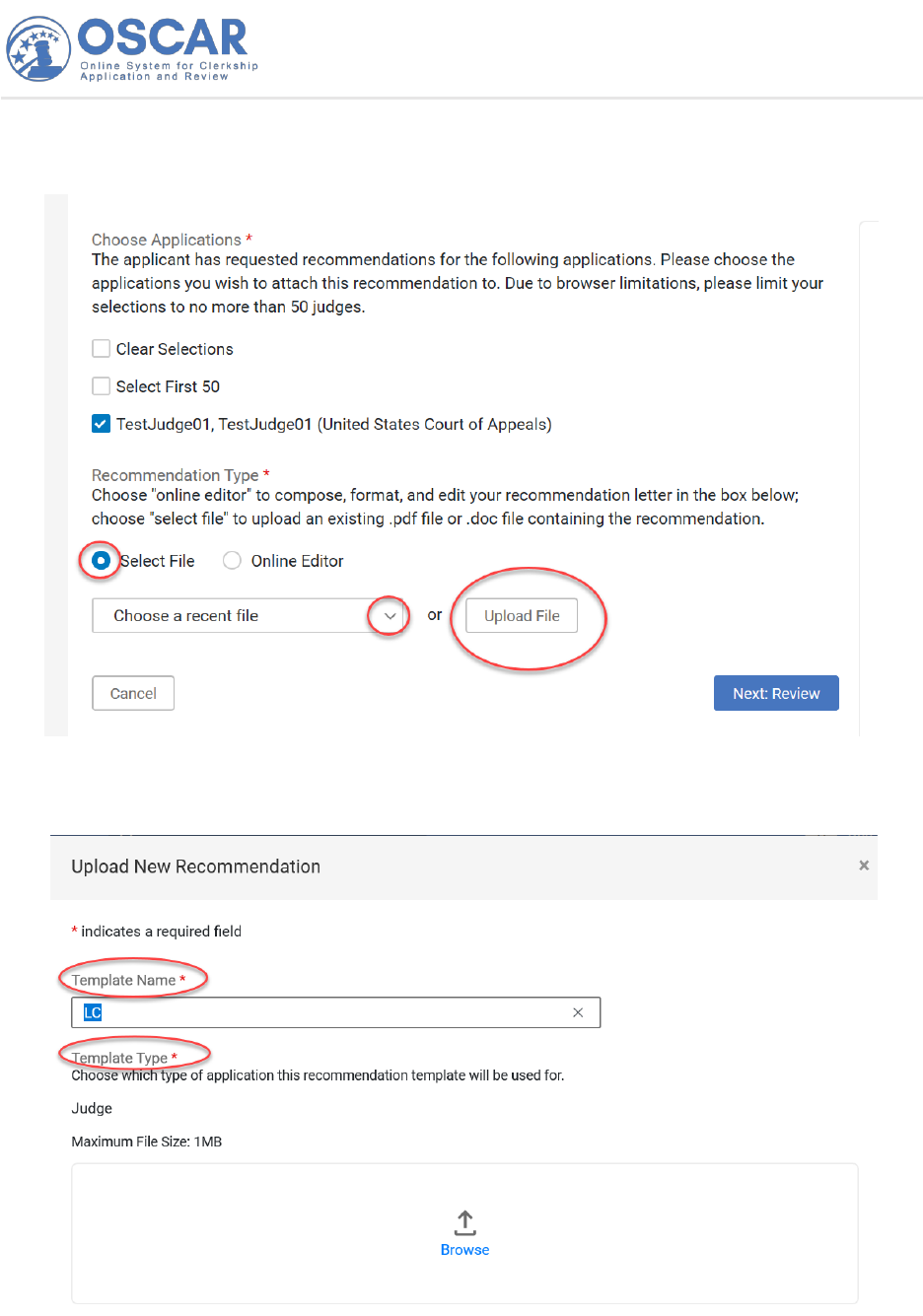
Recommender – Master Tip Sheet 7
4. Choose the Select File button and then select Upload File or use the drop down next to
Choose a recent file:
5. Before selecting your pre-written letter from your files, you will be asked to assign it a
Template Name and a Template Type (mandatory fields), as shown below:
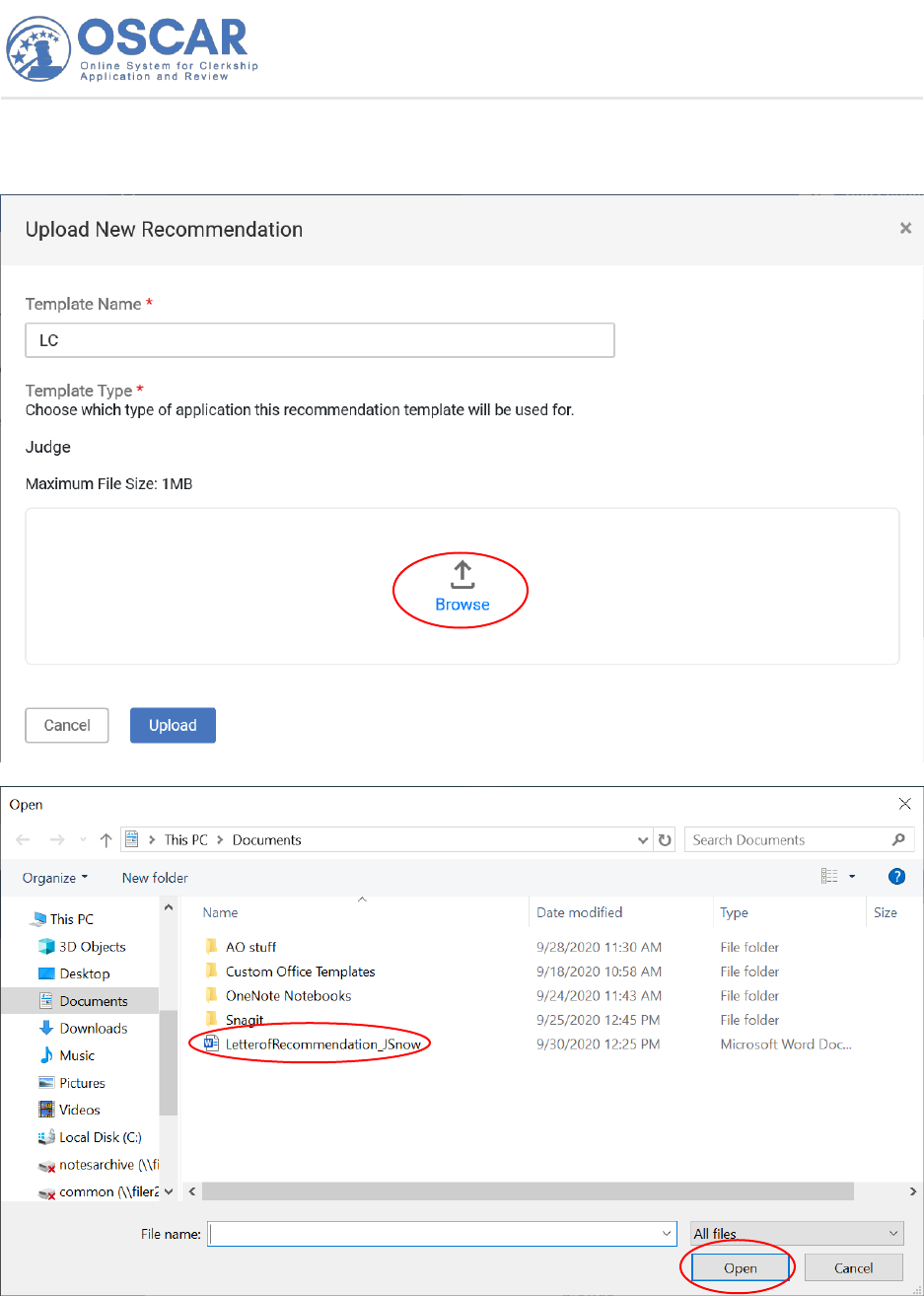
Recommender – Master Tip Sheet 8
6. Once you have provided a template name and type, select Browse and choose the Word or
PDF letter from your browsed files. Then select Open, as shown below:
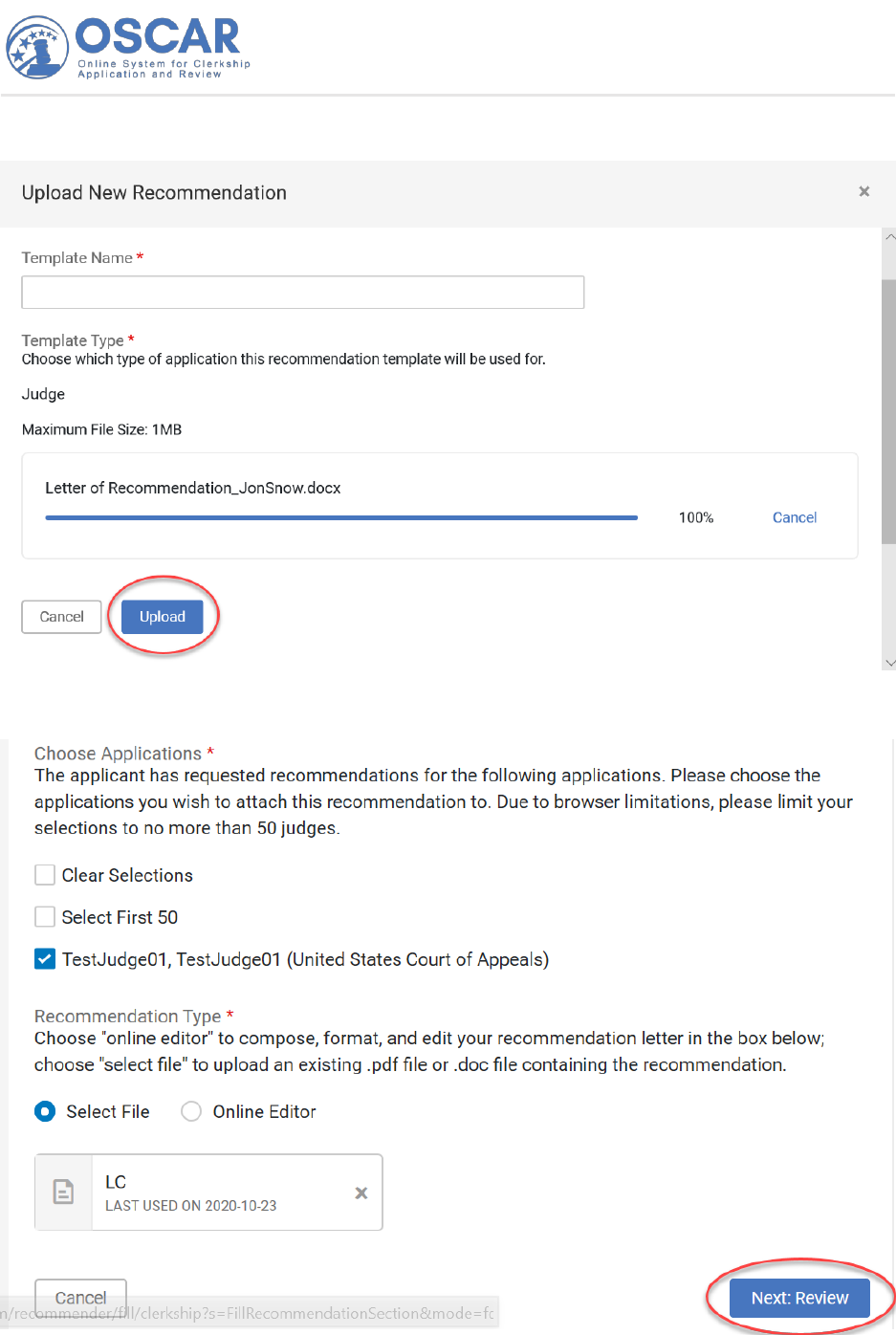
Recommender – Master Tip Sheet 9
7. Then select Upload:
8. Then select Next: Review:
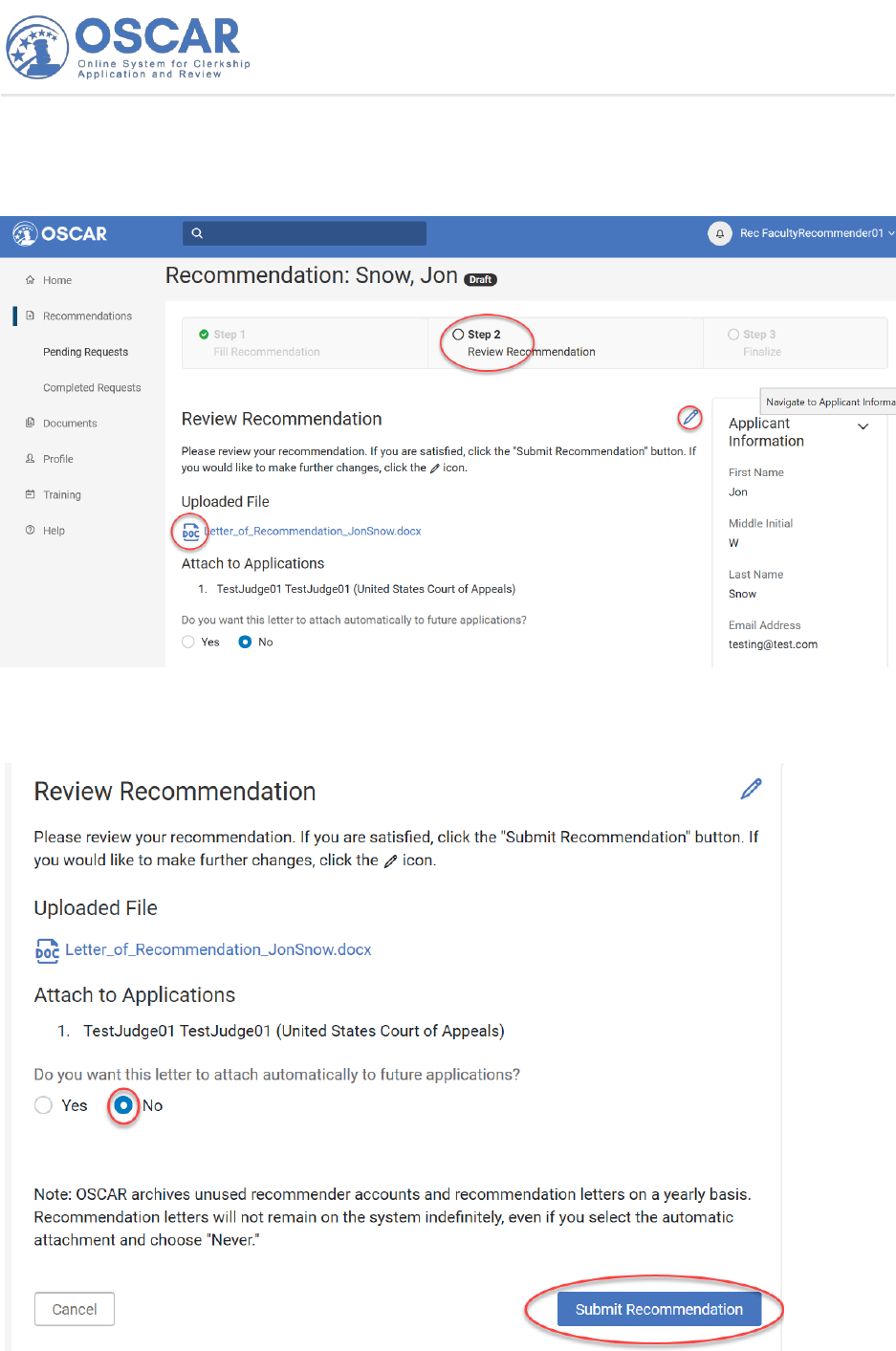
Recommender – Master Tip Sheet 10
9. OSCAR will open in Step 2. First, under Review Recommendation, you can look over
your attached letter to make sure it is correct by opening the uploaded file. (If you want to
make changes, click on the edit (pencil) icon, which will return you to Step 1.)
10. If you are satisfied with your letter, under Attach to Applications, select Yes or No.
Then select Submit Recommendation to get to the final step:

Recommender – Master Tip Sheet 11
11. OSCAR will open in Step 3. This step confirms your submitted recommendation. To see all
your completed recommendations, click View Recommendations:
12. Here you can view your Completed Requests:
Note: You can also compose a letter using OSCAR’s online editor tool and easy-to-use templates.
See the Enter a Recommendation Letter Using the Online Editor tip sheet, the Quick Reference
Guide – Recommenders, and other helpful Recommender Resources found on your home page
in OSCAR.
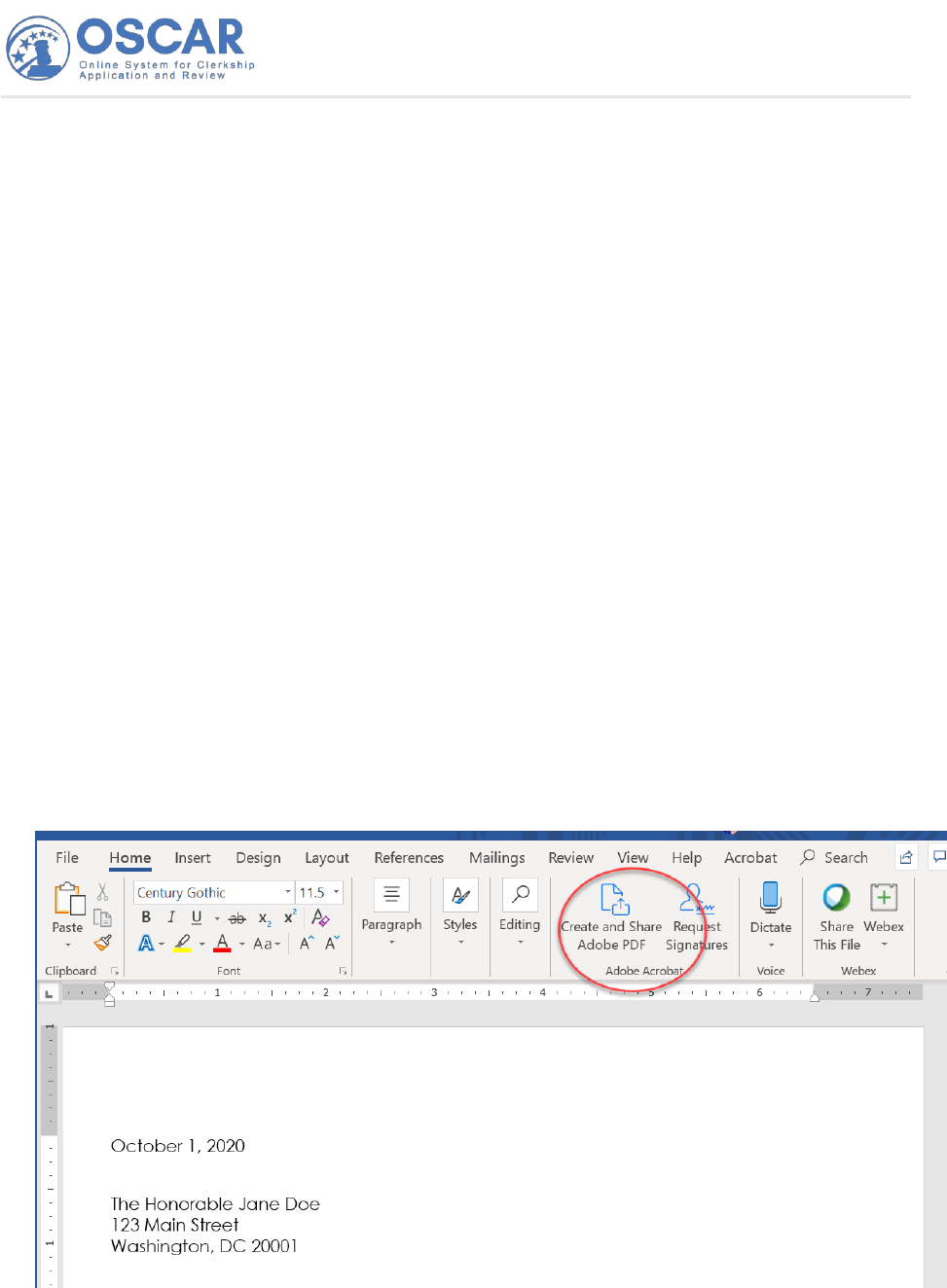
Recommender – Master Tip Sheet 12
PDF Conversion
Tips
Converting a Word Document to a PDF File
OSCAR accepts both Word and PDF format and will convert letters written in Word to a PDF.
However, if you wish to convert a document to a PDF file before uploading to OSCAR for any
reason, here is how to do that.
What Is a PDF File?
The Portable Document Format (PDF) allows OSCAR users to upload application documents so
that they will look the same on any device and will print out exactly as they were intended. PDF
files are typically meant for viewing, not editing. They can preserve the formatting and content
of your documents, including letterhead and signature.
How to Convert a Letter to PDF Format
There are several ways to convert documents to PDF format, depending on the device you are
using and the software application or desktop publishing program you use. The most common
software is Microsoft Word, but there are other applications you can use (see note below). It
also matters which version of Windows you are using (for example, Windows 10). You will also
need to download a free PDF viewer (such as Adobe Reader) to open or view a PDF.
Personal computers (PC’s)
If you are on a PC, there are several easy ways to convert a Word document to a PDF file:
1. From the banner, click on Create and Share Adobe PDF:
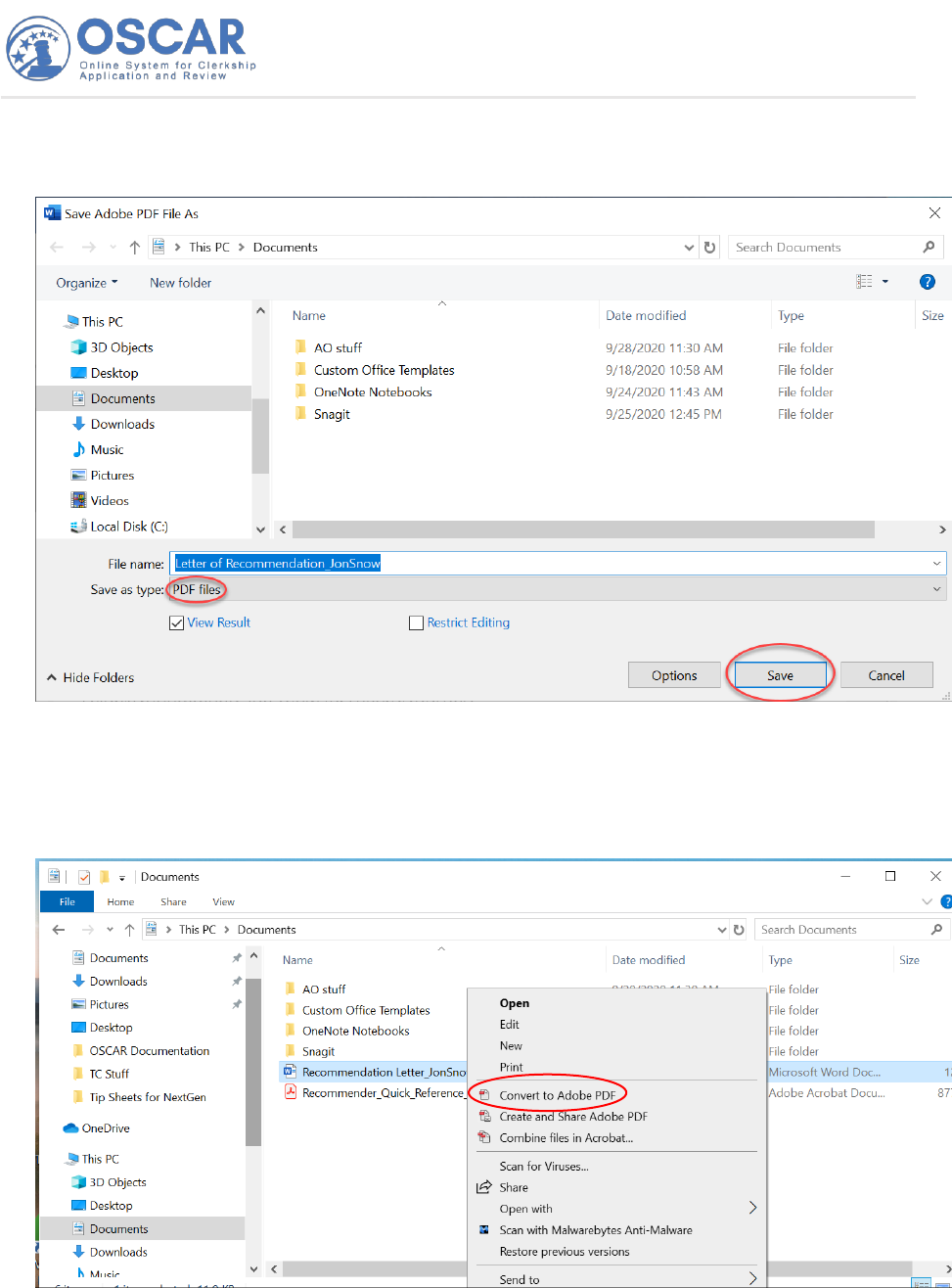
Recommender – Master Tip Sheet 13
2. This converts your document to a PDF file which you can rename if you want. Click Save to
save it to your desktop, shared drive, or wherever you keep your files:
Whenever you see a document that ends in .pdf, it is a PDF file.
3. Another quick and simple way to create a PDF is to right-click the Word document in your
files and select Convert to Adobe PDF from the drop-down pop-up menu:
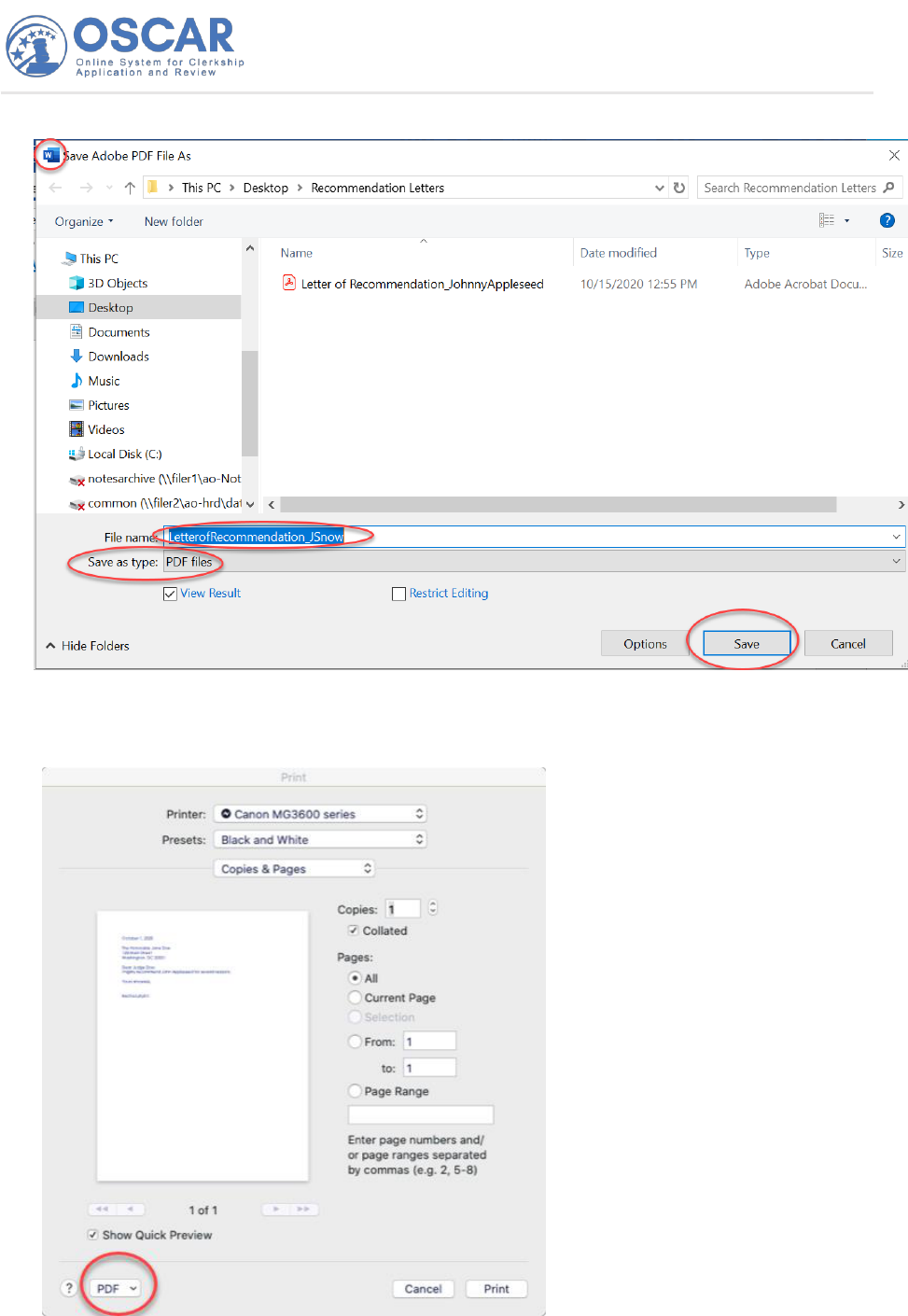
Recommender – Master Tip Sheet 14
4. After you name your PDF file, select Save:
Macintosh devices (Mac’s)
If you are on a Mac, the Print option has a PDF dropdown that lets you Save as a PDF file:
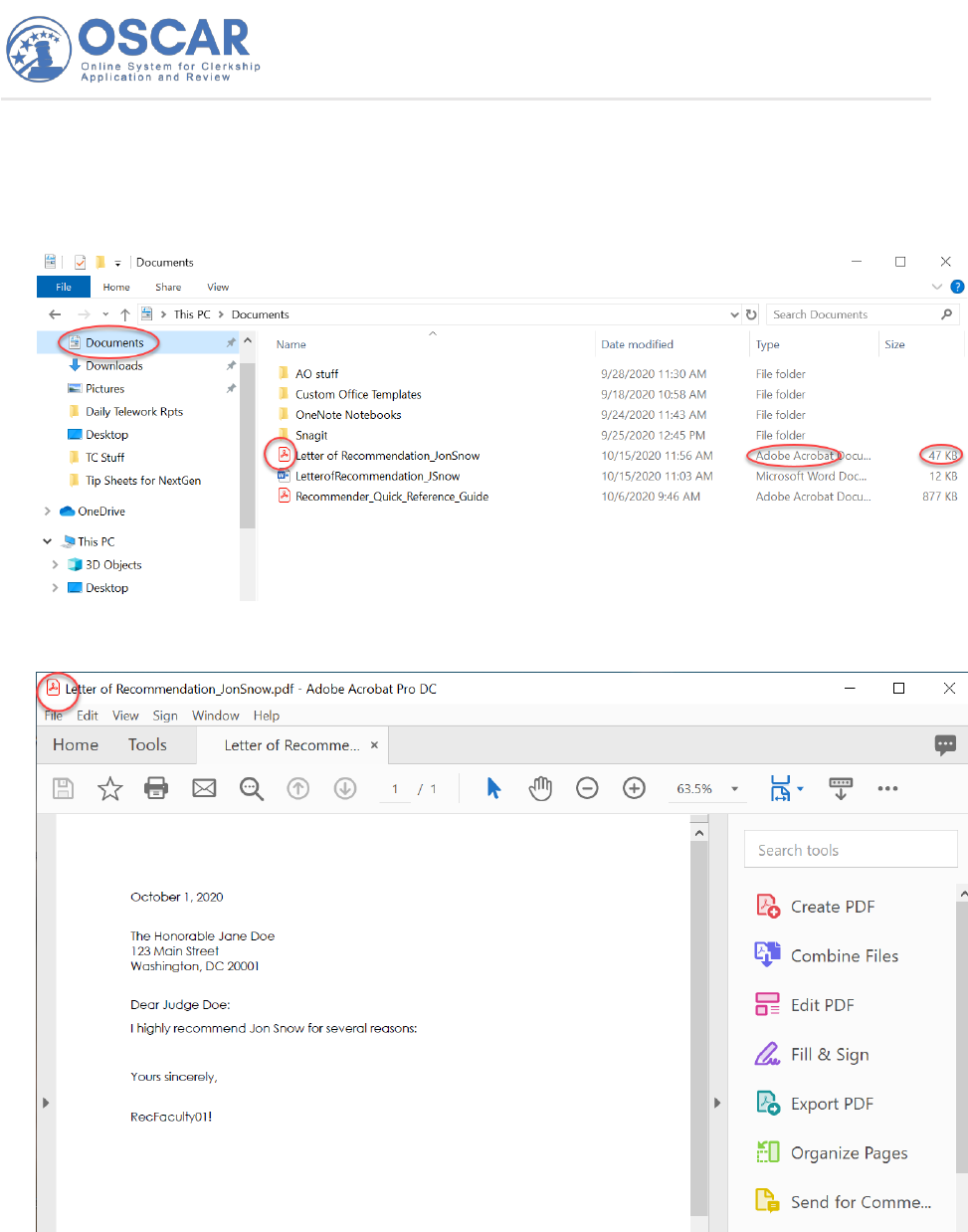
Recommender – Master Tip Sheet 15
How Do I Open a PDF File?
Once you have downloaded a PDF viewer (such as Adobe Reader), you can view any PDF file.
1. Locate the document you want to view and double-click the PDF icon to open it:
2. Your PDF document will open as follows:
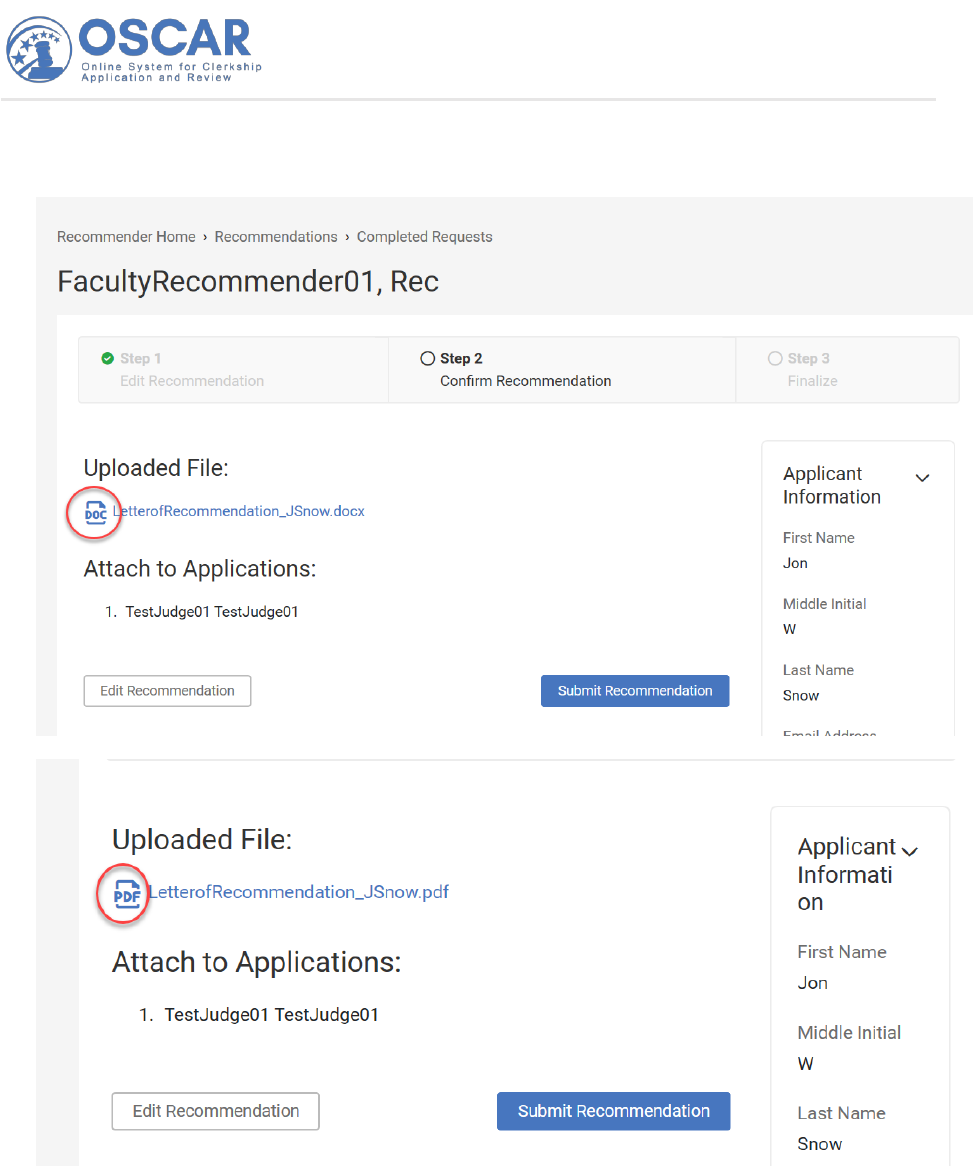
Recommender – Master Tip Sheet 16
Note: If you are uploading a pre-written letter in Word, it will appear as a Word document (a
DOC icon shows), which OSCAR will convert to PDF format (showing a PDF icon):
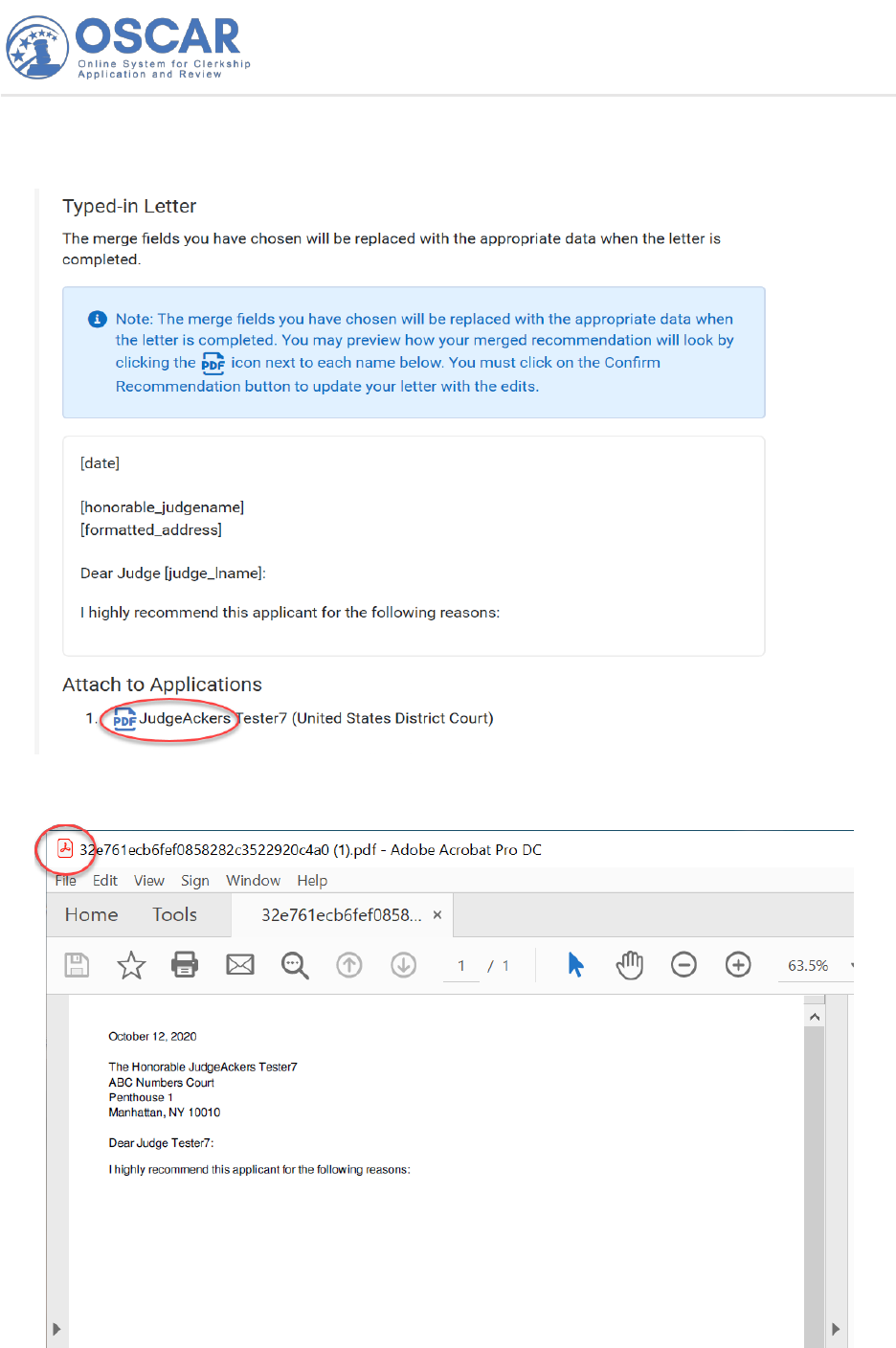
Recommender – Master Tip Sheet 17
If you are composing a letter in OSCAR online, it will automatically save in PDF format
(showing a PDF icon):
After you double-click the PDF file, it will open as a standard PDF document:
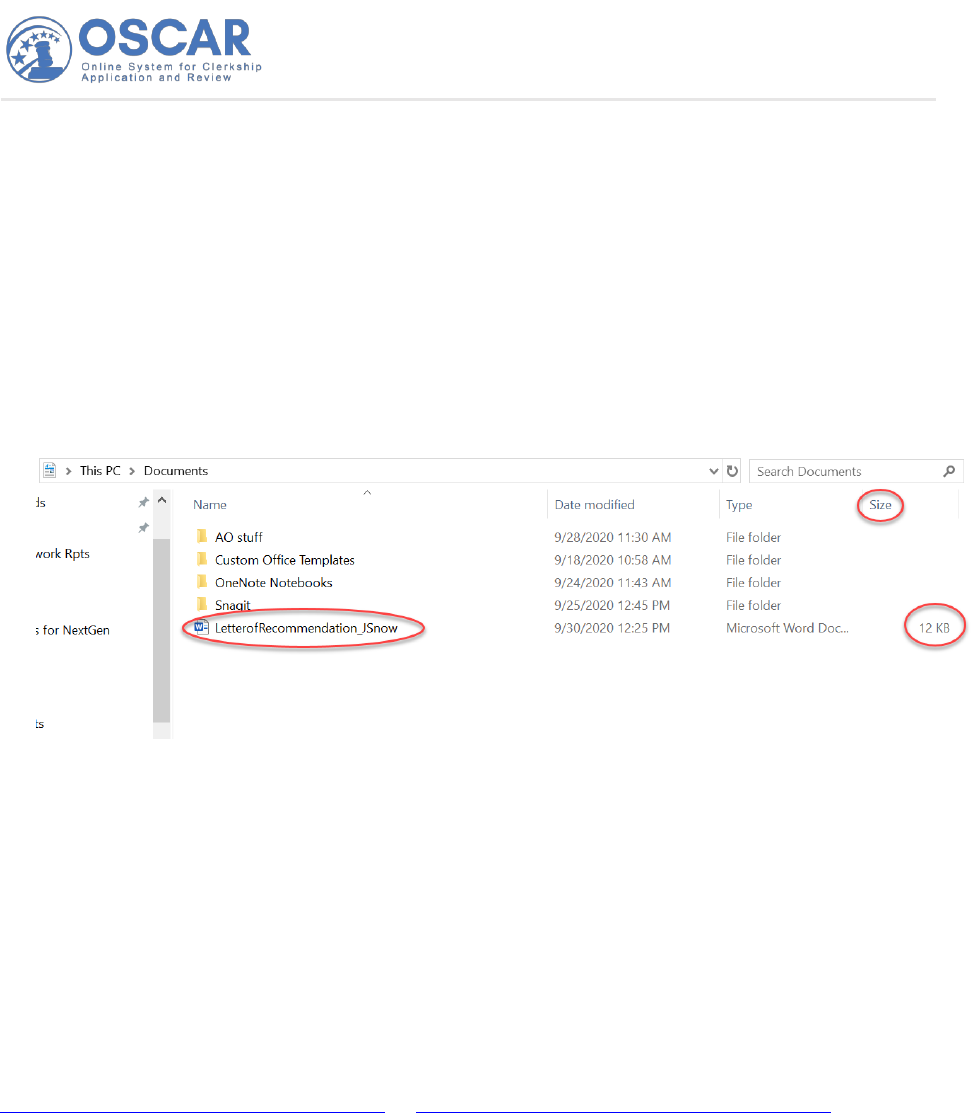
Recommender – Master Tip Sheet 18
Format of Files
If you are uploading a Word document to OSCAR, there are a couple of things to keep in mind:
• Use standard fonts in application documents before converting to PDF format.
• Avoid formatting resumes that list the employers, employment location, and/or
employment dates at the far right margin.
Size of Files
All documents uploaded to OSCAR must be smaller than 1MB in file size.
To check the size of your document, look at the information displayed next to your file name:
Note: The OSCAR Help Desk does not provide PDF format conversion support.
Note: The Judiciary does not endorse any specific software that converts documents to PDF
format or any apps that open and read PDF files. Some word processing programs already have
the ability to allow users to publish a document to PDF format directly. For example,
documents created in Corel WordPerfect can be converted to PDF format by selecting Publish to
PDF under the File menu located at the top left side of the screen. Several companies provide
software or web-based services to turn documents into PDF files for free. Users can quickly find
such companies by conducting an Internet search that includes the terms “PDF” and “convert”.
The results of such a search will give you many options to convert a file to PDF format.
Note: For help with how to submit recommendations to application packets in OSCAR, see the
Uploading a Letter of Recommendation or Entering a Recommendation Letter Online tip sheets.
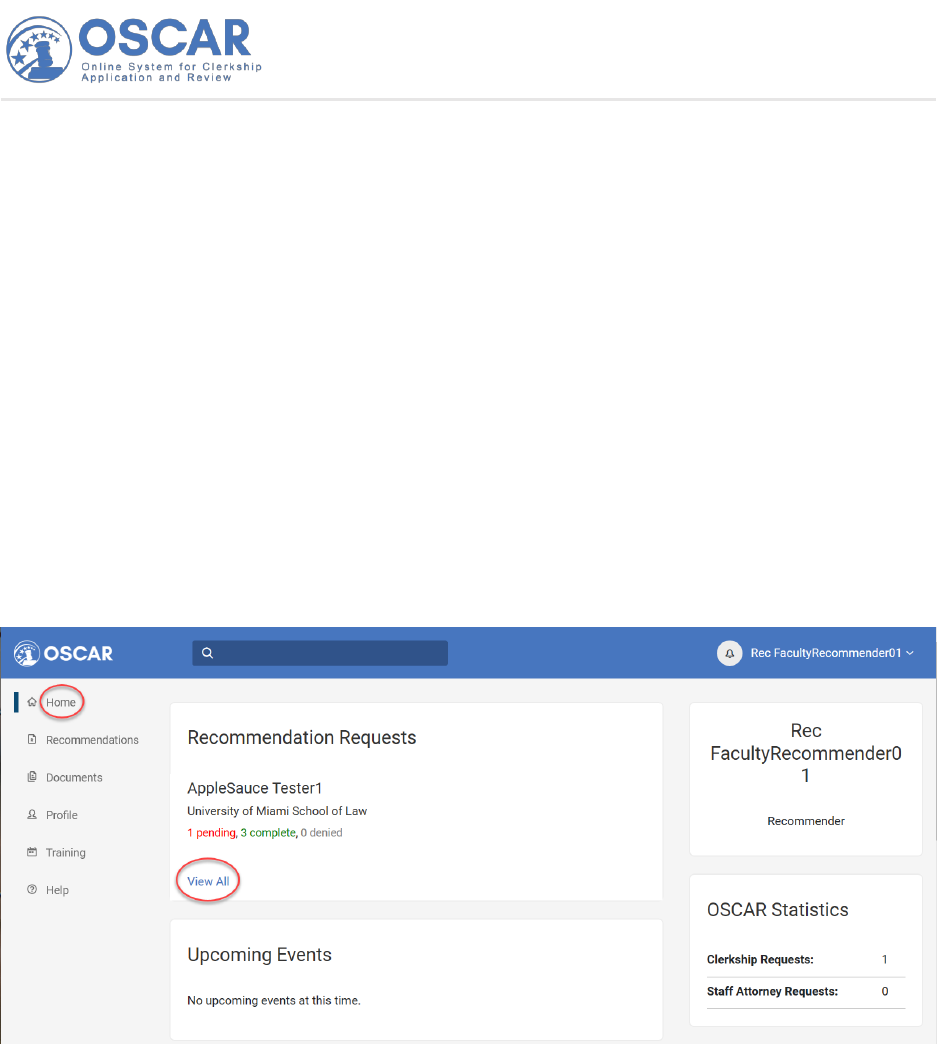
Recommender – Master Tip Sheet 19
Entering a Recommendation Using the Online Editor
Tips
How to Create and Submit a Recommendation Letter Online in OSCAR
OSCAR also provides a way for you to create recommendation letters while logged into the
system. It is called the online editor tool. This is a good option if you want to be able to write a
generic letter that OSCAR will automatically customize with the name and address information
of any judges or staff attorney offices to whom it is sent using merge fields (discussed below).
Letters created using the online editor can be saved as letter templates in OSCAR for future use.
Once you are logged into OSCAR, follow these steps to input your letter of recommendation and
submit it using the online editor tool:
Writing a Recommendation Letter in OSCAR
1. Go to your Home page. Under Recommendation Requests, select View All:
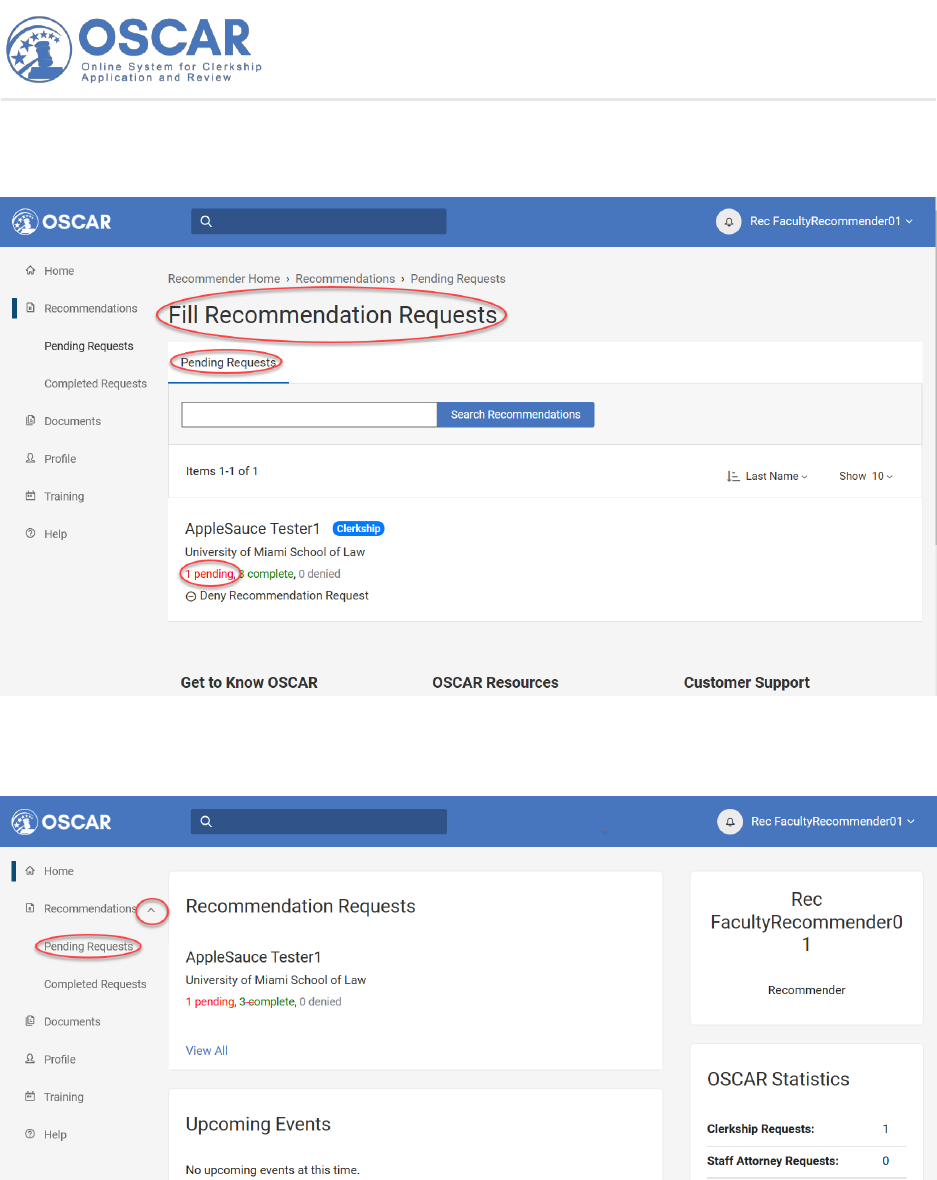
Recommender – Master Tip Sheet 20
2. OSCAR will display your Fill Recommendation Requests page with any pending
requests:
Note: You can also use the left-side navigation bar to get to the same page. Use the dropdown
next to Recommendations and then click Pending Requests.
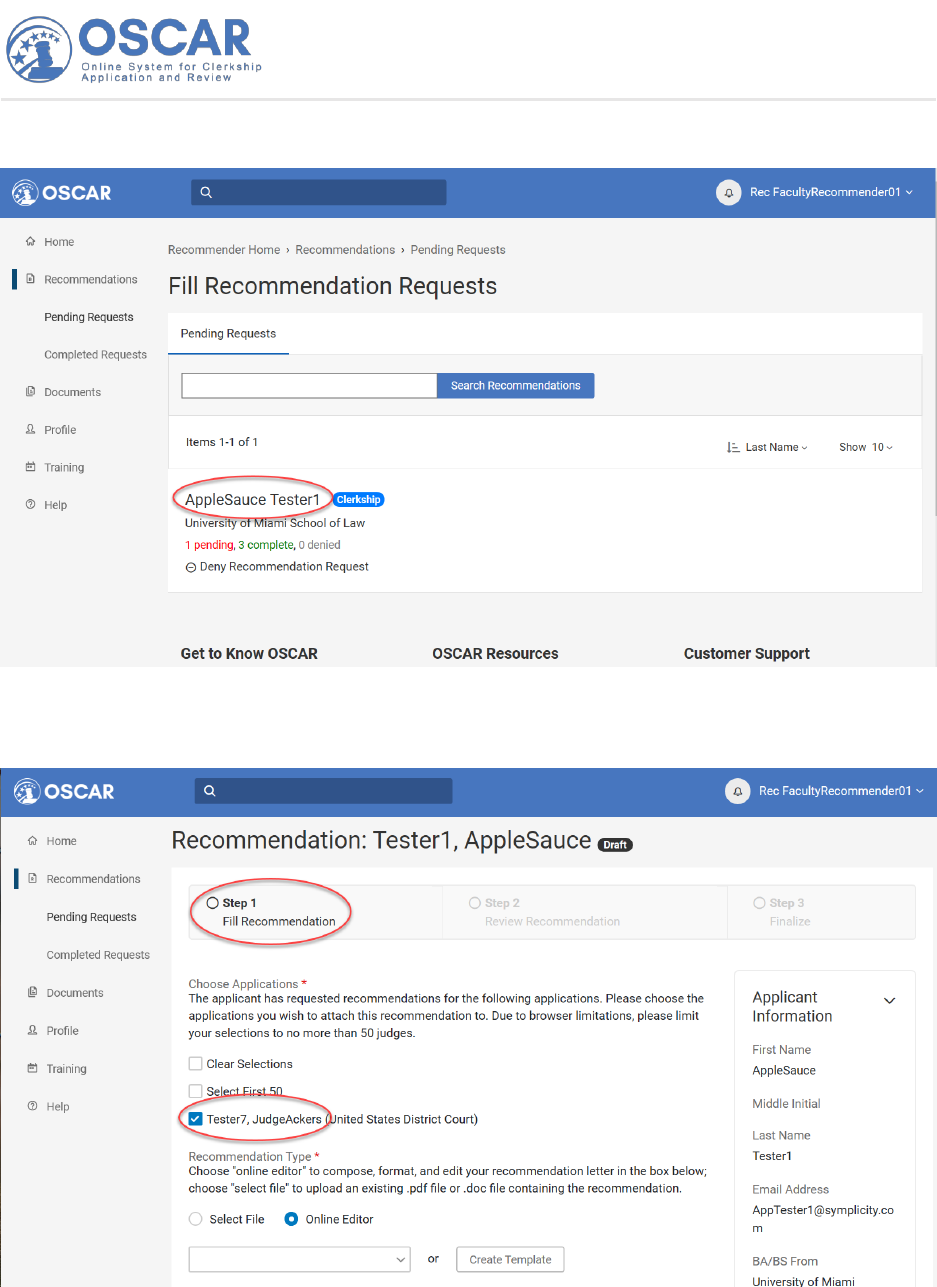
Recommender – Master Tip Sheet 21
3. Click on the name of the person with a pending request:
4. OSCAR will open the 3-step process for filling the request. In Step 1, under Choose
Applications, first select the application you wish to attach this recommendation to:
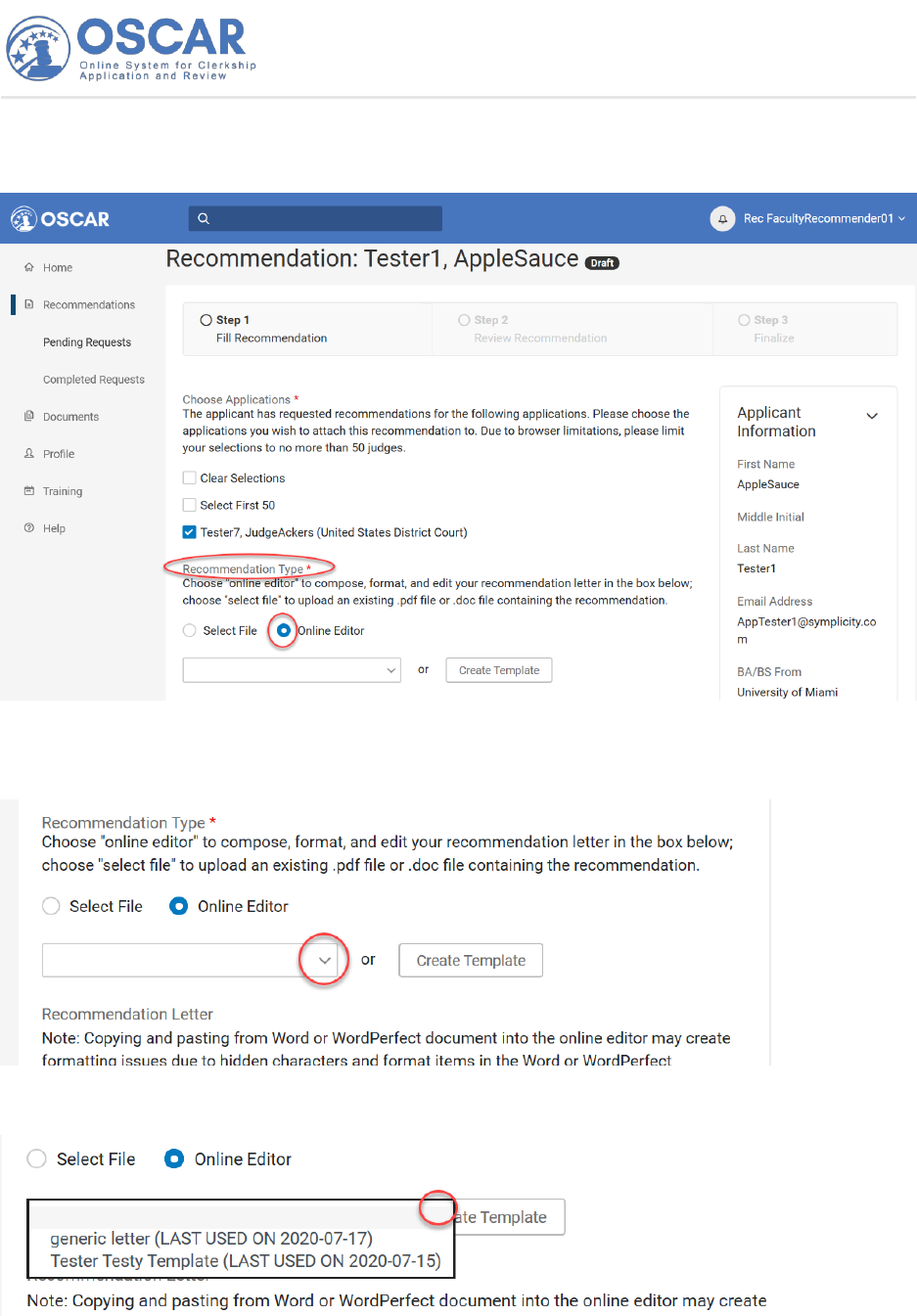
Recommender – Master Tip Sheet 22
5. Then, under Recommendation Type, select the Online Editor button to begin inputting
a letter in OSCAR:
Note: You can also use the dropdown menu to select a generic letter at this point that you have
previously created in OSCAR as a template (as shown below):
Selecting the “generic letter” that you created will attach it to the request as a document:
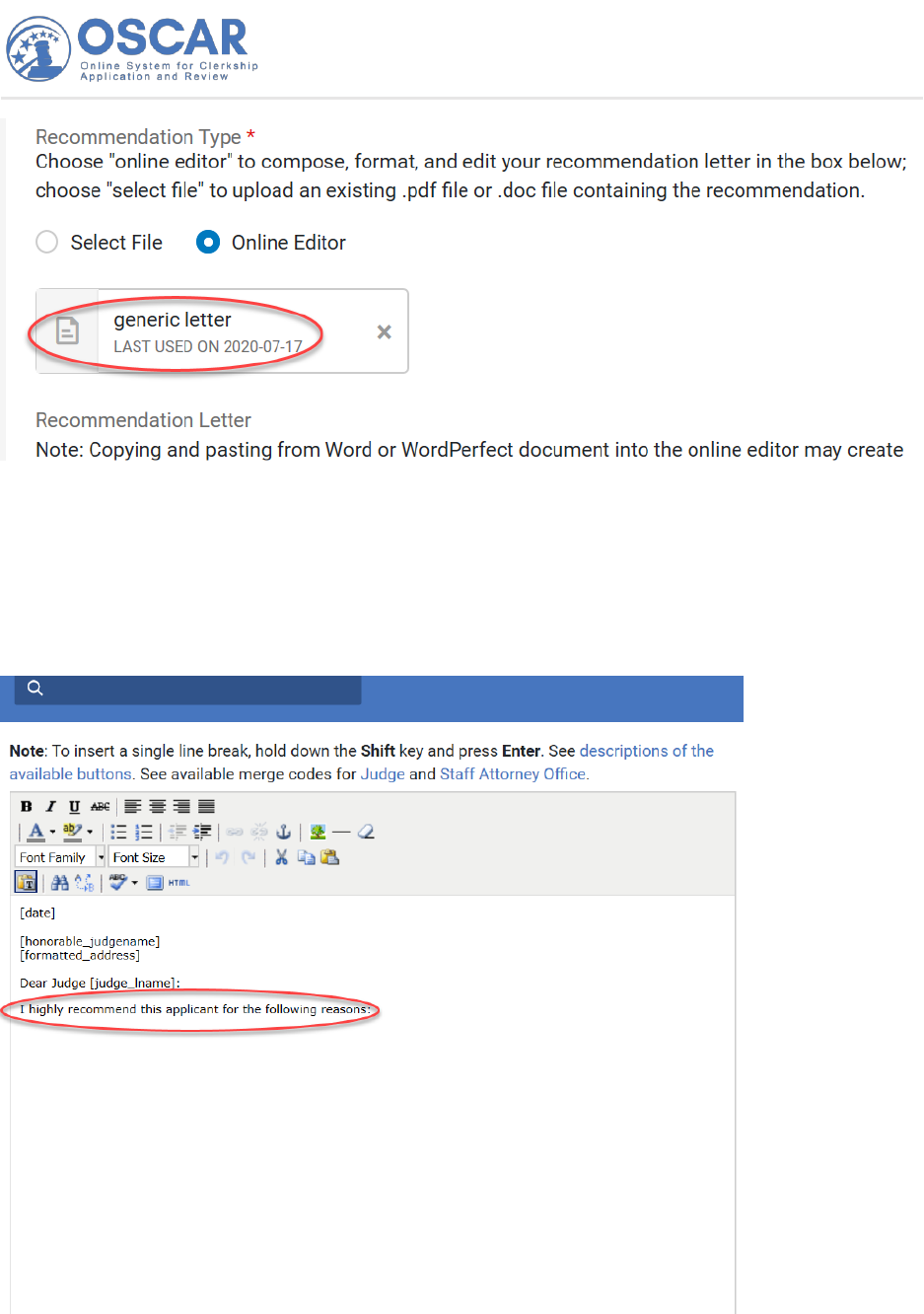
Recommender – Master Tip Sheet 23
Note: If your letter includes the default “merge fields,” OSCAR will automatically customize your
letter with the name and address of the judge or staff attorney to whom it is sent. You can
review your letter in OSCAR’s Step 2.
6. If you prefer to write a recommendation letter from scratch, use the text box to begin typing
in your letter, as shown below:
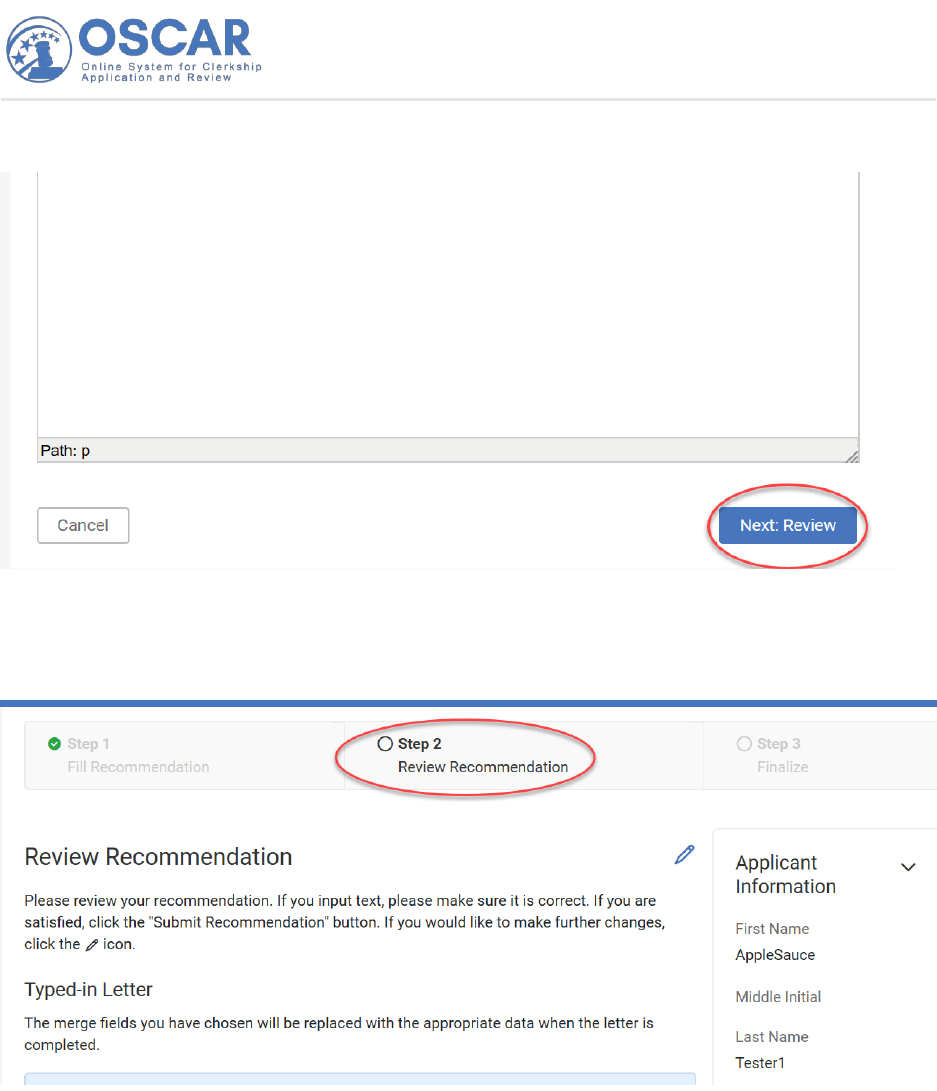
Recommender – Master Tip Sheet 24
7. Then select Next: Review to look over your recommendation letter:
Submitting a Typed-in Letter in OSCAR
8. OSCAR will open in Step 2. This is where you can preview the letter you created:
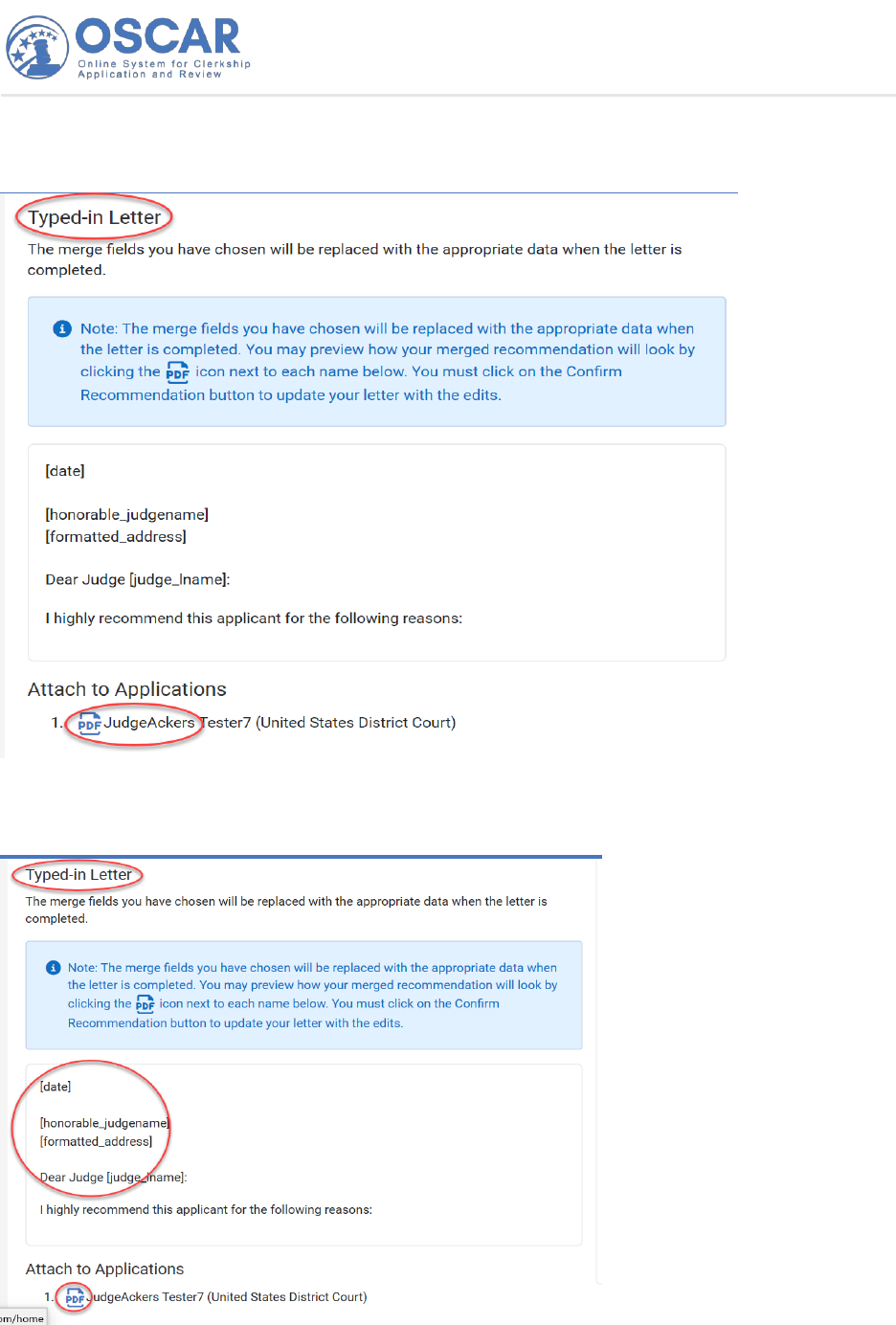
Recommender – Master Tip Sheet 25
9. To preview your letter, click the PDF icon next to the recipient, as shown below. (If you want
to make changes, click on the edit (pencil) icon, which will return you to Step 1.)
For your convenience, the judge address block and salutation line for your letter is already pre-
filled by the online editor:
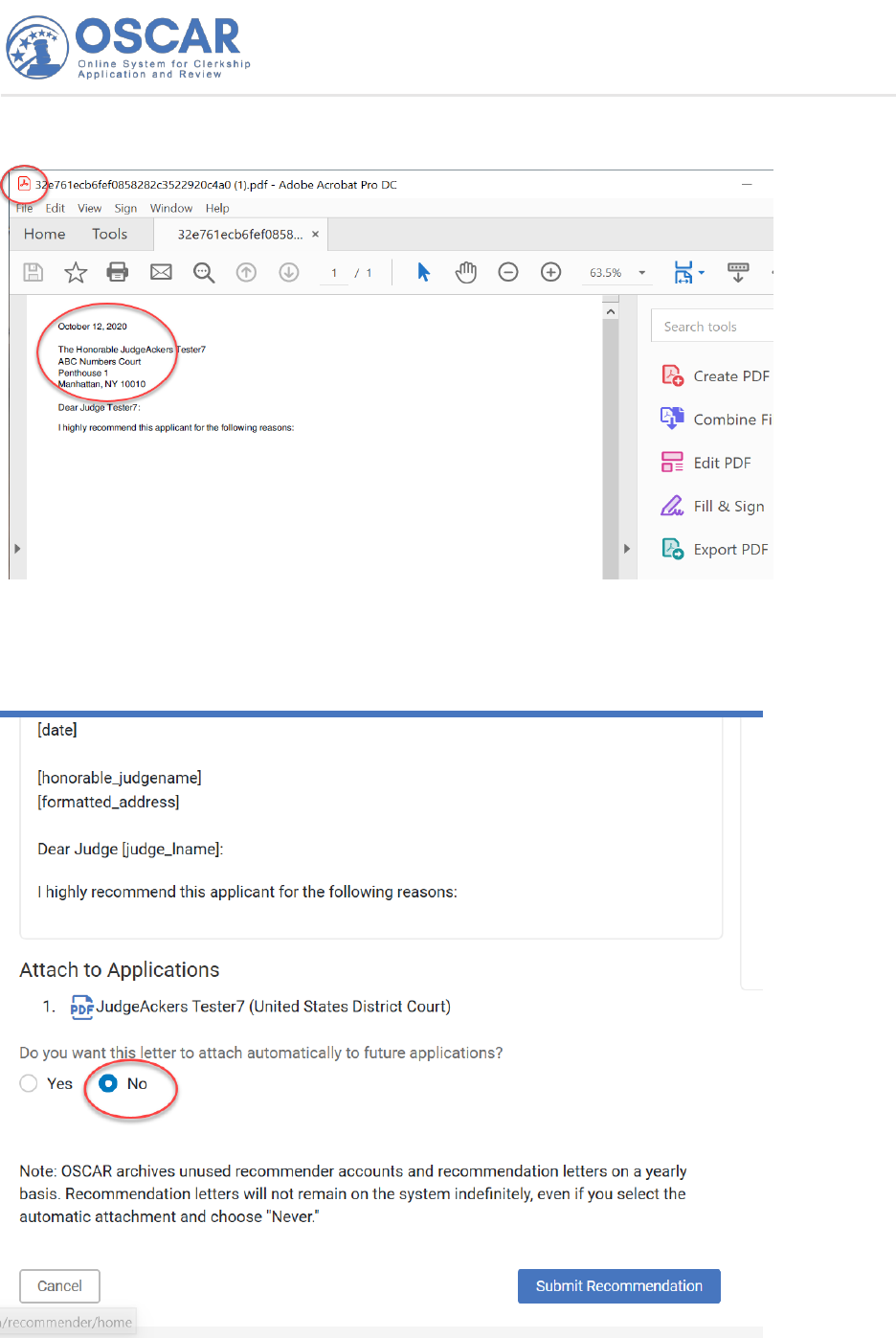
Recommender – Master Tip Sheet 26
The merge fields will be replaced with the appropriate data when your letter is completed:
10. If you are satisfied with your letter, under Attach to Applications, select Yes or No to opt
either to designate a letter to attach automatically to additional applications for a specified
time (12 months maximum) or to not have it attach automatically to future applications:
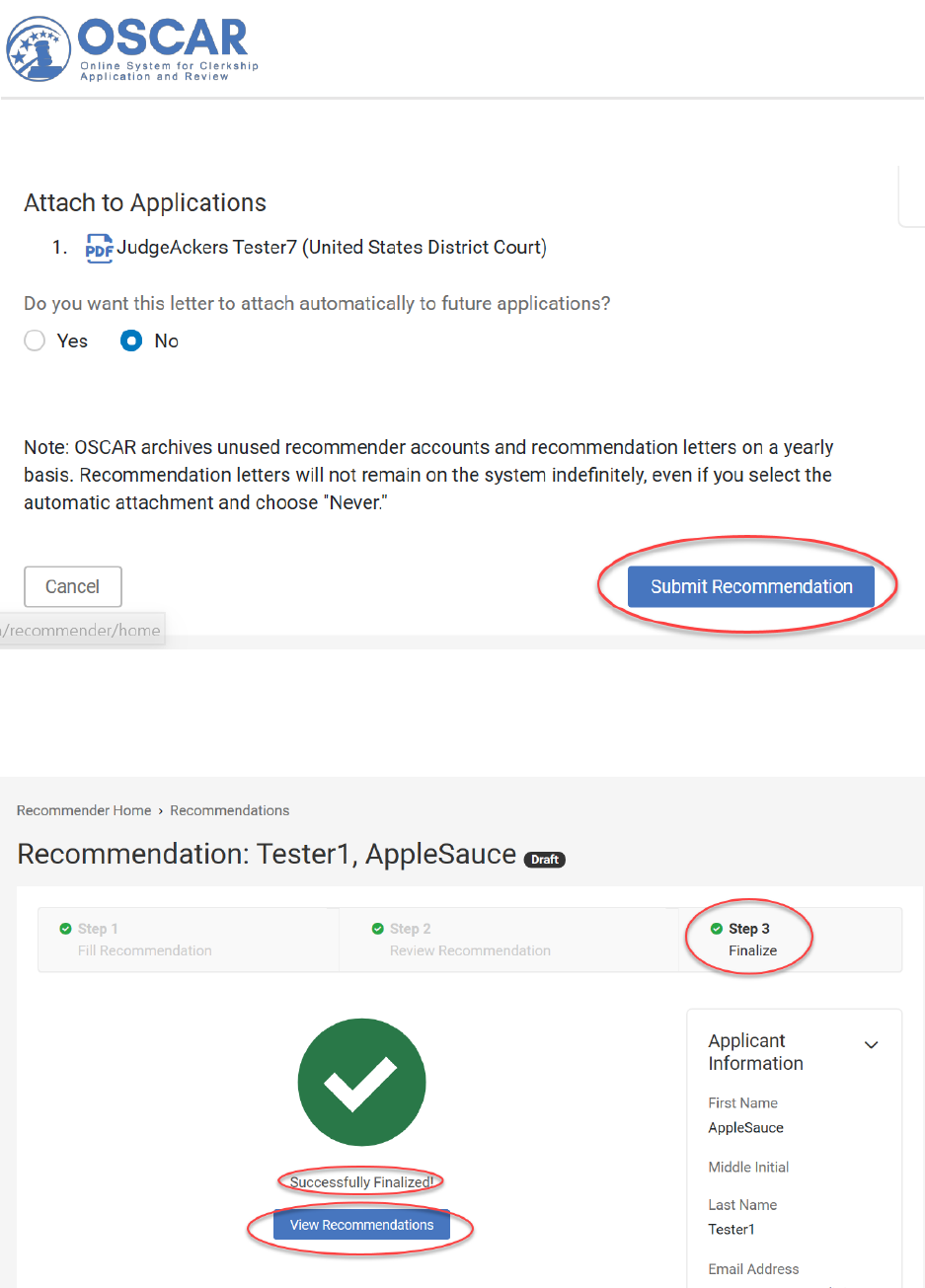
Recommender – Master Tip Sheet 27
11. Next, select Submit Recommendation to get to the final step in OSCAR:
12. OSCAR will open in Step 3. This step confirms your submitted recommendation. It is also
where you can see all your completed recommendations. Click View Recommendations:
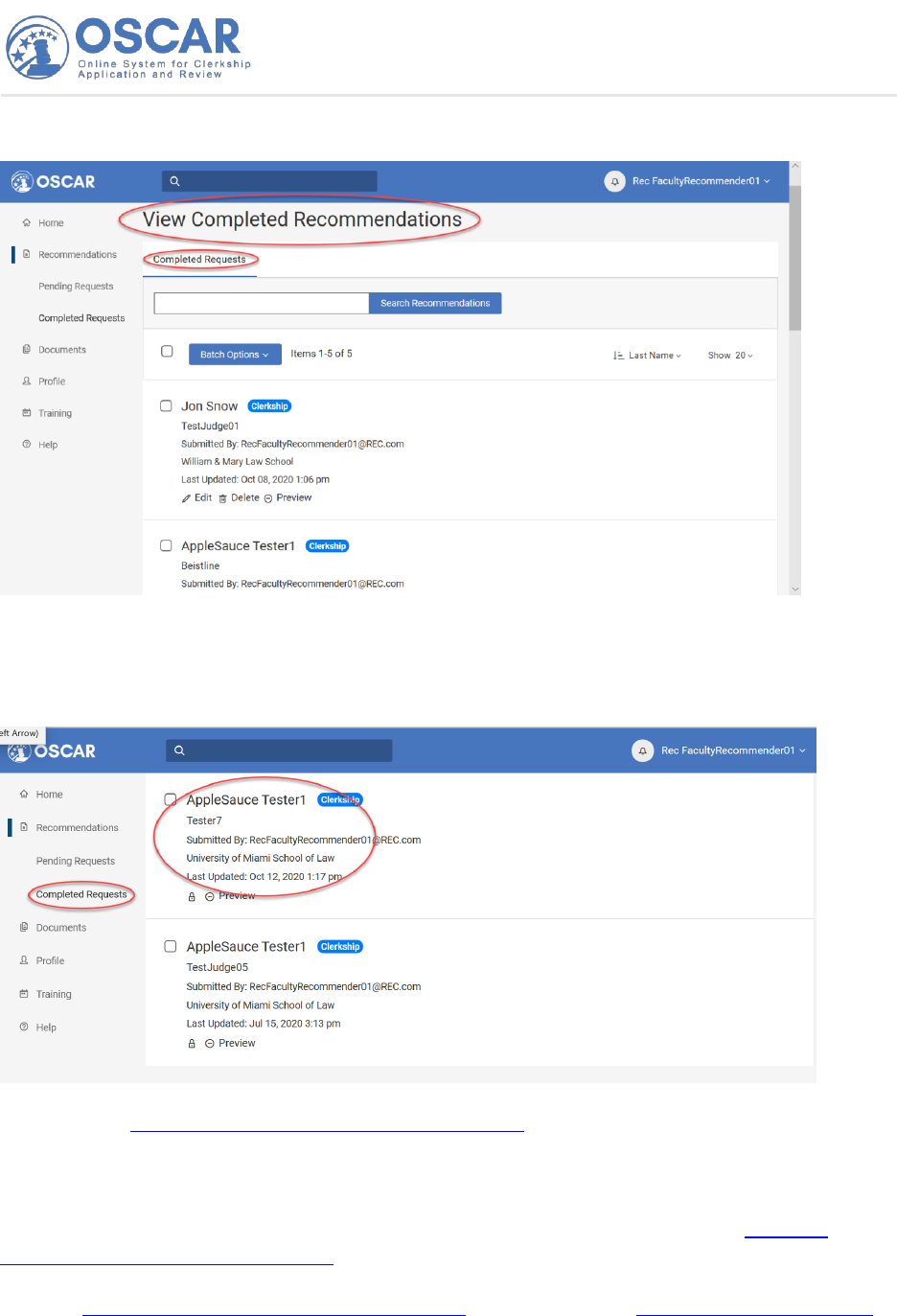
Recommender – Master Tip Sheet 28
13. Here you can see your completed recommendation requests:
Scroll down to find the letter you just completed or use the Search Recommendations
option. You can also navigate to the letter using the sidebar on the left to find and see your
completed recommendation:
Note: See the Sample Recommendation Letter Template tip sheet for an example of what a
template looks like and where to find the templates you created in OSCAR.
If you want to submit a pre-written letter in Word or PDF format instead of using OSCAR’s
online editor tool to create a letter or save it for future use as a template, see the Upload a
Recommendation Letter from a File tip sheet.
A handy Quick Reference Guide – Recommenders and other helpful Recommender Resources
may be found on your OSCAR home page.
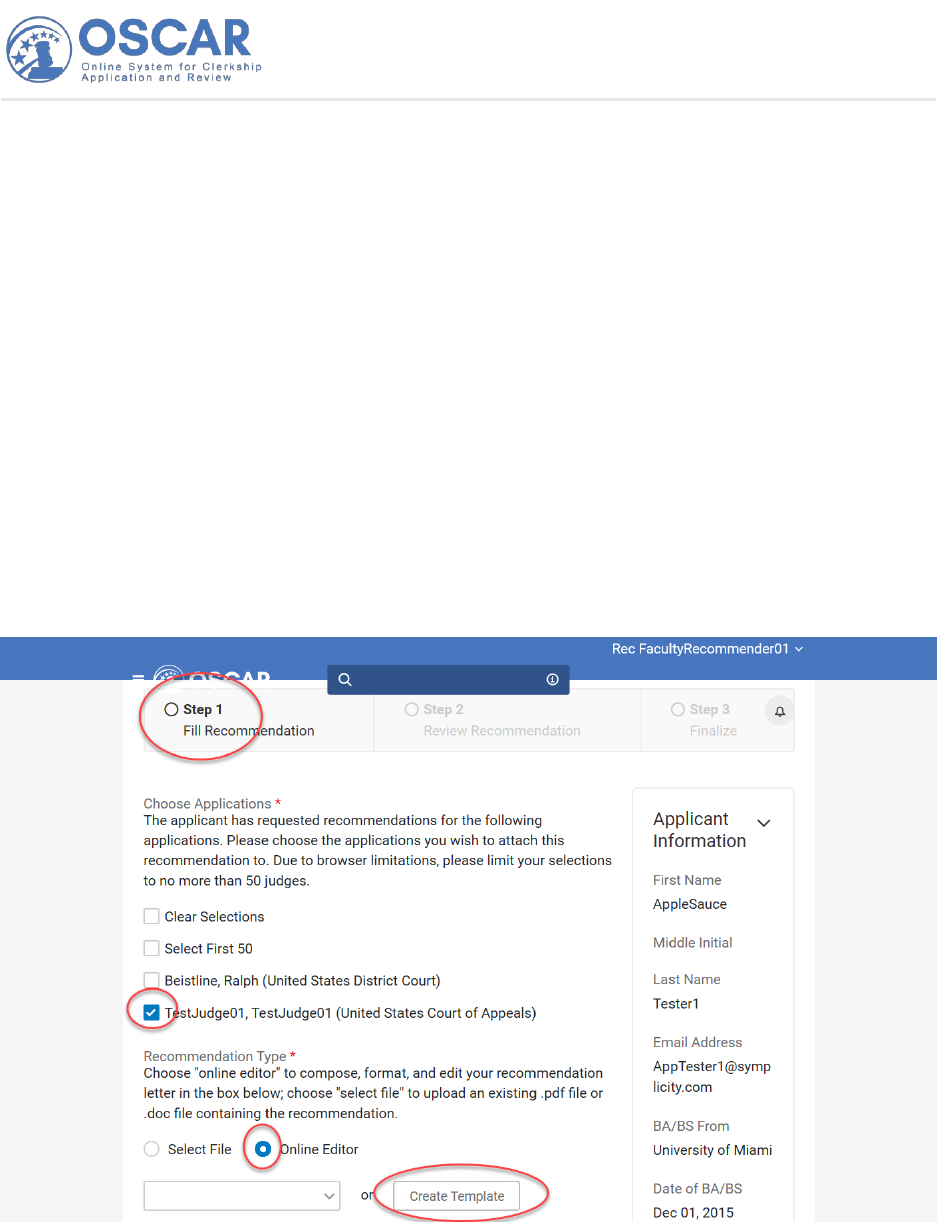
Recommender – Master Tip Sheet 29
Using Templates
Tip Sheet
How to Create, Customize, and Use a Letter “Template”
OSCAR allows you to create and store a recommendation letter template for later use. You can
create a generic letter that OSCAR will automatically populate with the name and address of any
judge or staff attorney office receiving the letter by using OSCAR’s merge codes. You can also
customize templates as needed when filling recommendation requests for those instances when
you wish to add additional information for a specific applicant or are personally familiar with
the individual to whom the letter is directed.
Create and Store a Template in OSCAR
1. When you get to Step 1: Fill Recommendation in OSCAR, you can create a template
while responding to a recommendation request. Make sure that you have marked who you
want to send the letter to and that you have chosen the Online Editor option, as shown
below. Then select Create Template to make your letter template:
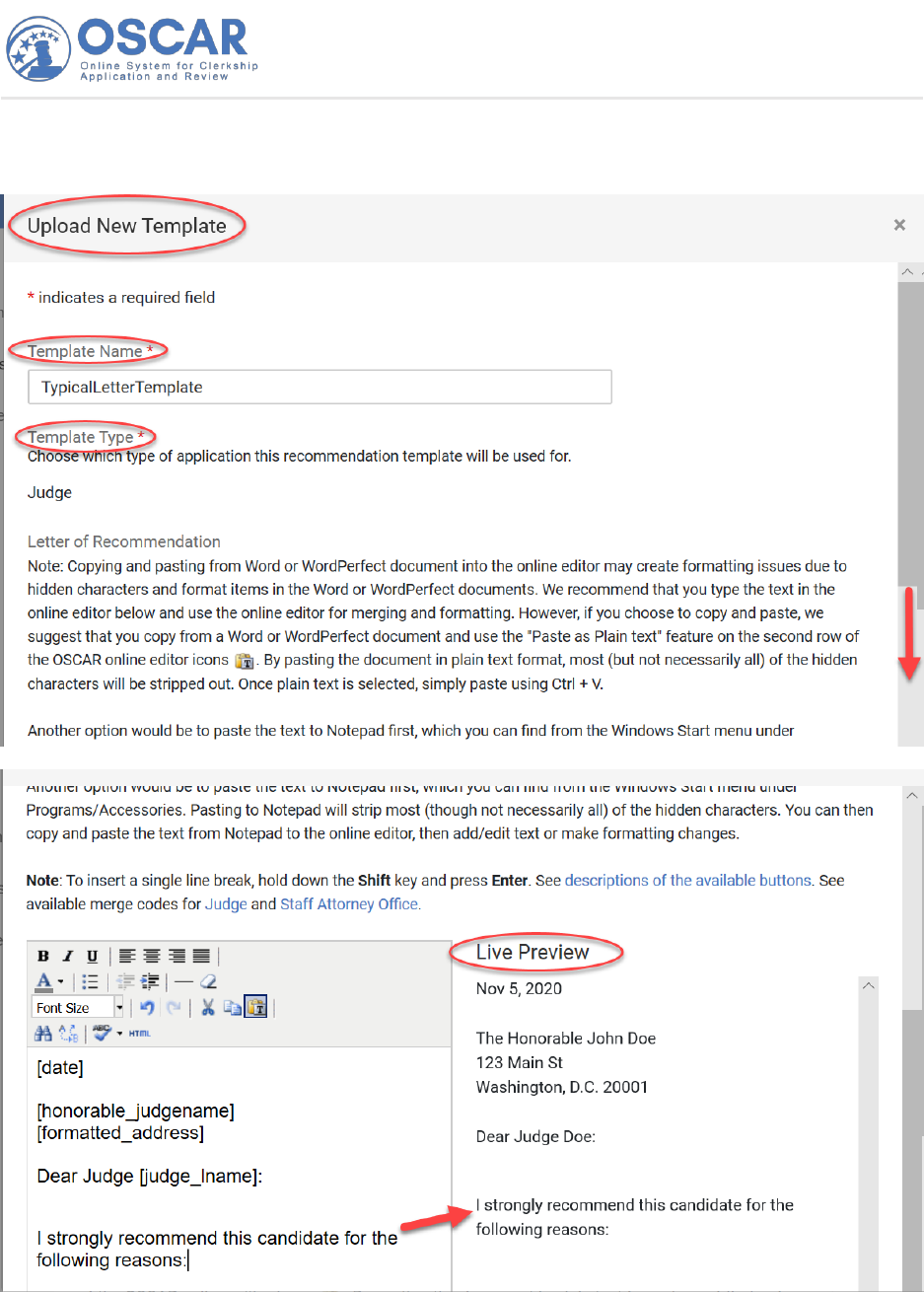
Recommender – Master Tip Sheet 30
2. OSCAR opens a new window. Fill in the mandatory fields (Template Name and Template
Type), then scroll down to see a live preview of the letter as you type it in, as show below:
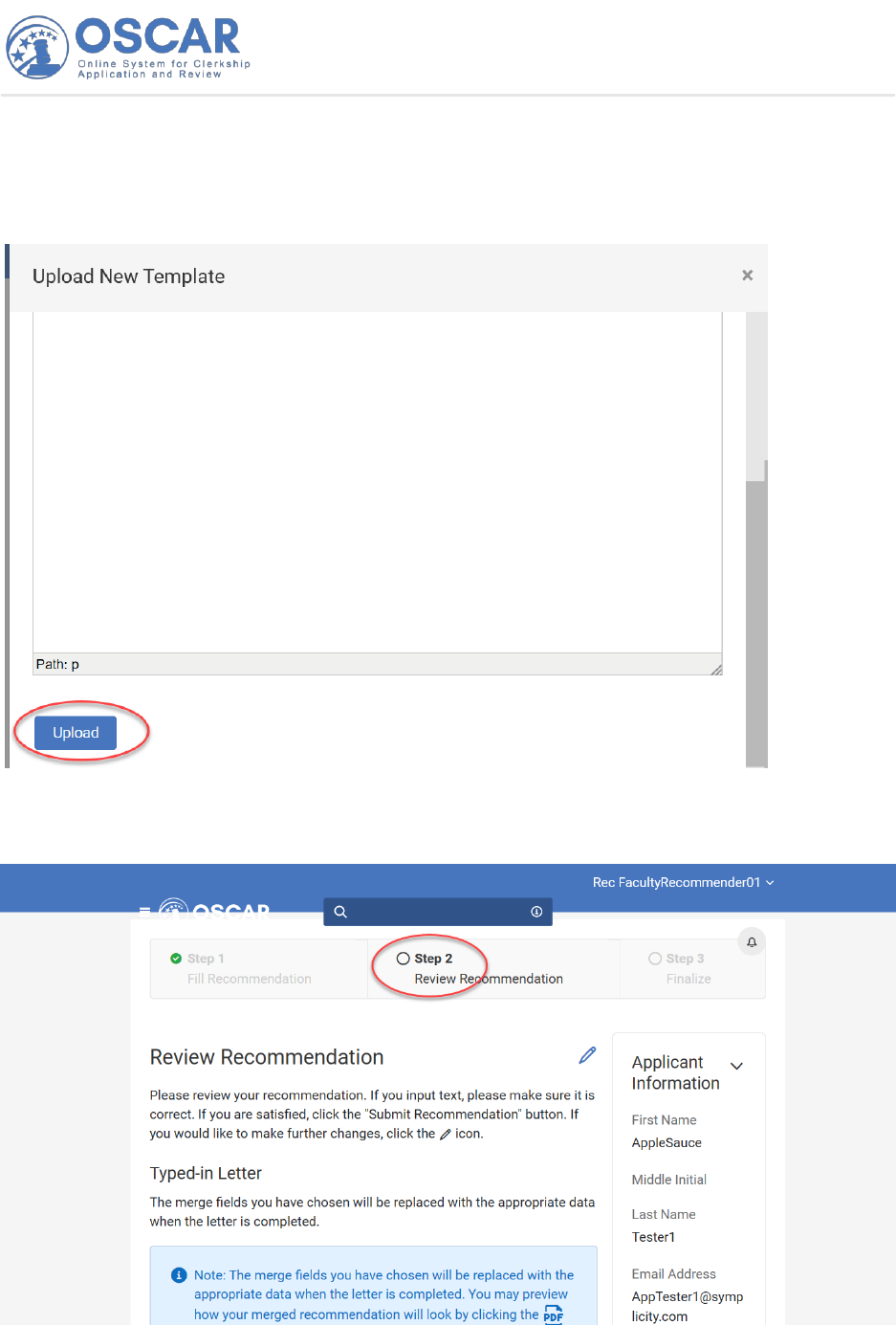
Recommender – Master Tip Sheet 31
3. After you type in your standard letter content that you want to use as a template (OSCAR’s
merge fields, which appear in brackets in the online editor, will automatically fill in the data
for each judge or staff attorney office receiving the recommendation letter), scroll down and
click Upload:
4. In Step 2 of the OSCAR recommendation process, you can view your recommendation letter
and then select Submit if it is correct, as shown below:

Recommender – Master Tip Sheet 32
5. OSCAR will open in Step 3 showing that your recommendation is successfully submitted. If
you want to see your letter, select View Recommendations:
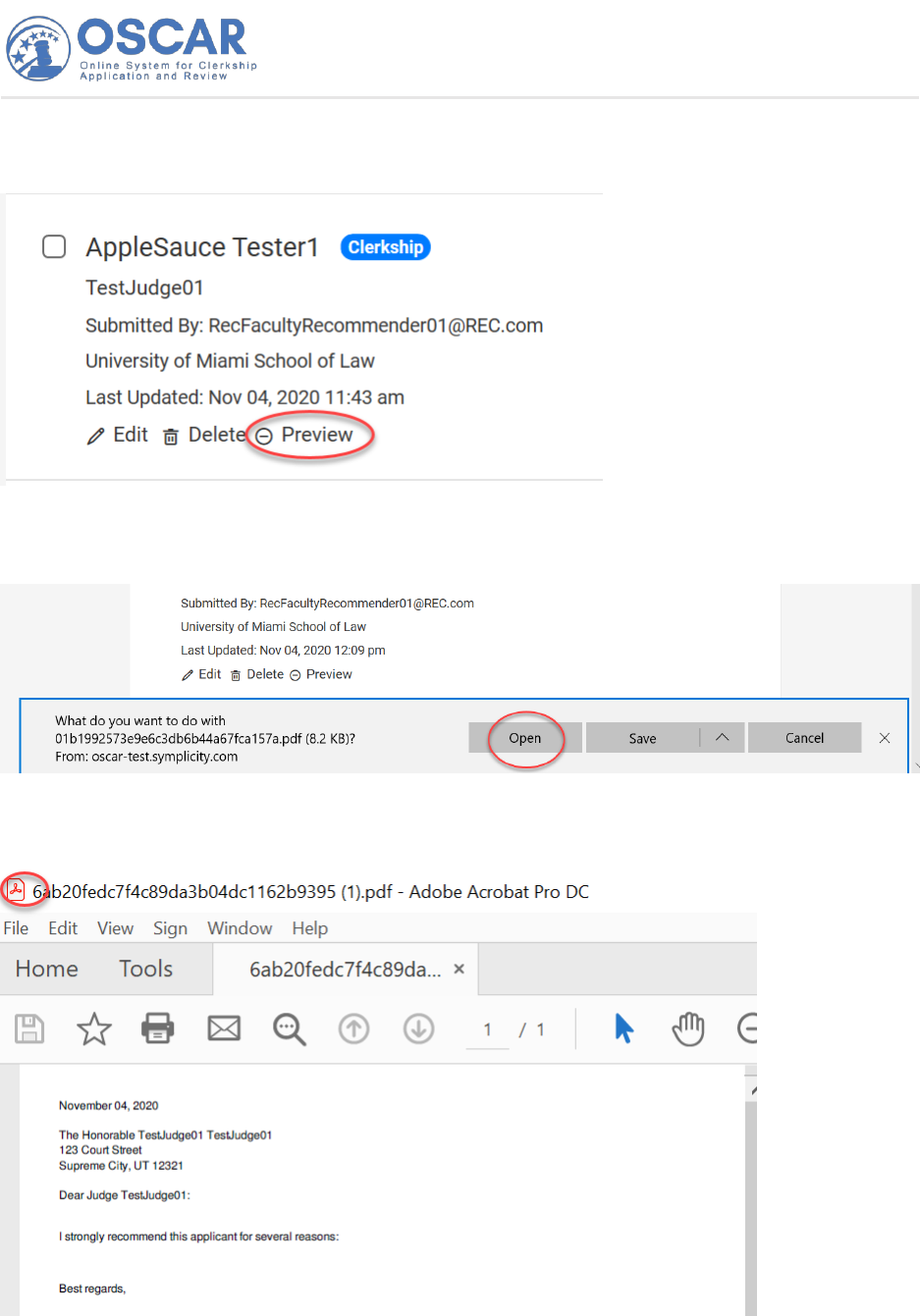
Recommender – Master Tip Sheet 33
6. Scroll down the list of completed recommendations and select Preview to see the letter you
submitted:
7. Select Open to view your document (the exact process will vary depending on the web
browser you are using):
8. You will see that the merge fields are automatically filled in with the data for the judge
receiving the recommendation letter in this case:
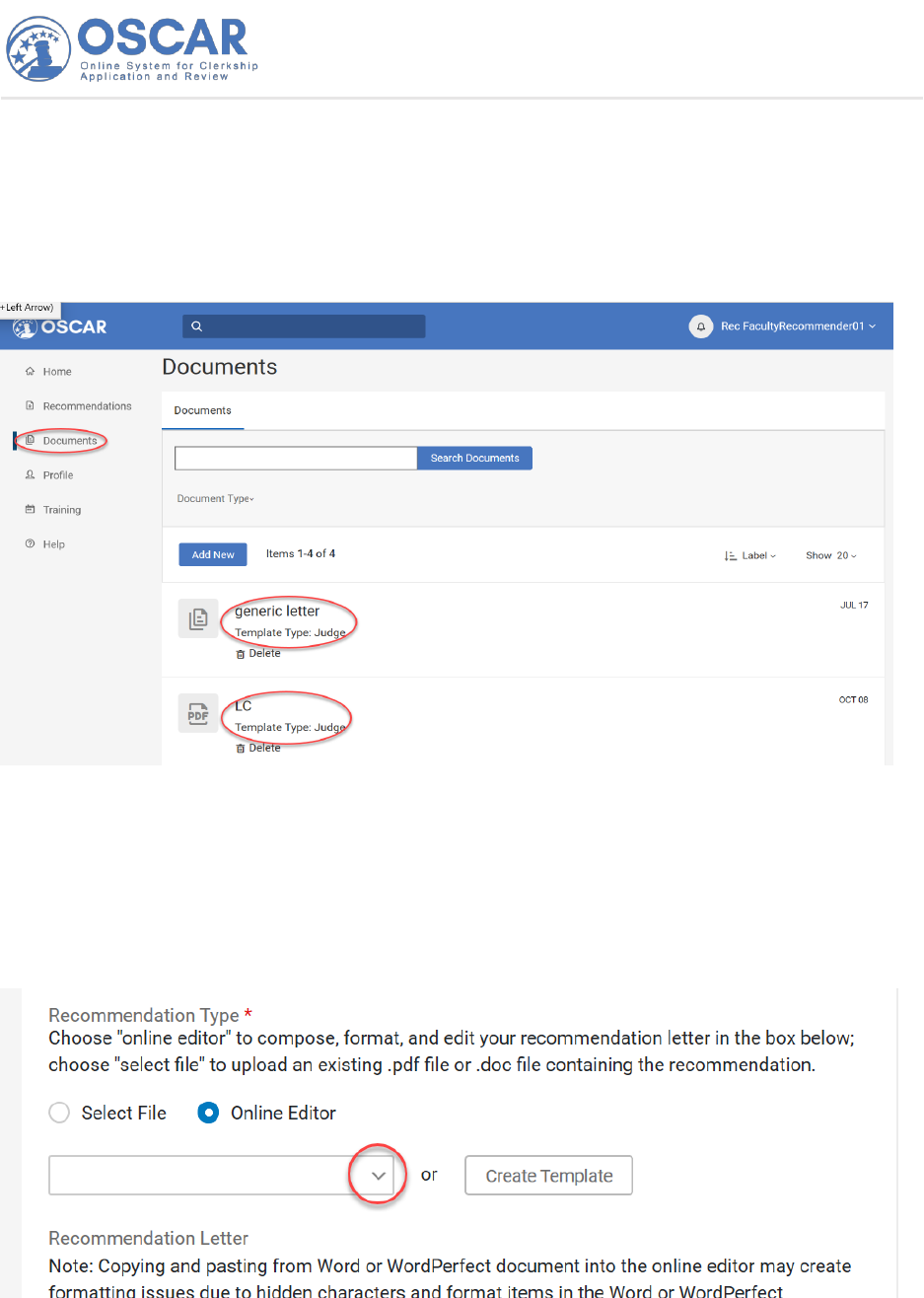
Recommender – Master Tip Sheet 34
Using a Template You Created in OSCAR
Your template will now be available for use when filling future recommendation requests. To
find a template, do the following:
9. Letters created in OSCAR as templates appear on the Documents page, which you can
access from the left navigation:
To use a template while filling a recommendation request, do the following:
10. In OSCAR’s Step 1: Fill Recommendation, under Recommendation Type, make sure
you have chosen the Online Editor option and then use the dropdown to select a letter that
you previously created in OSCAR as a template:
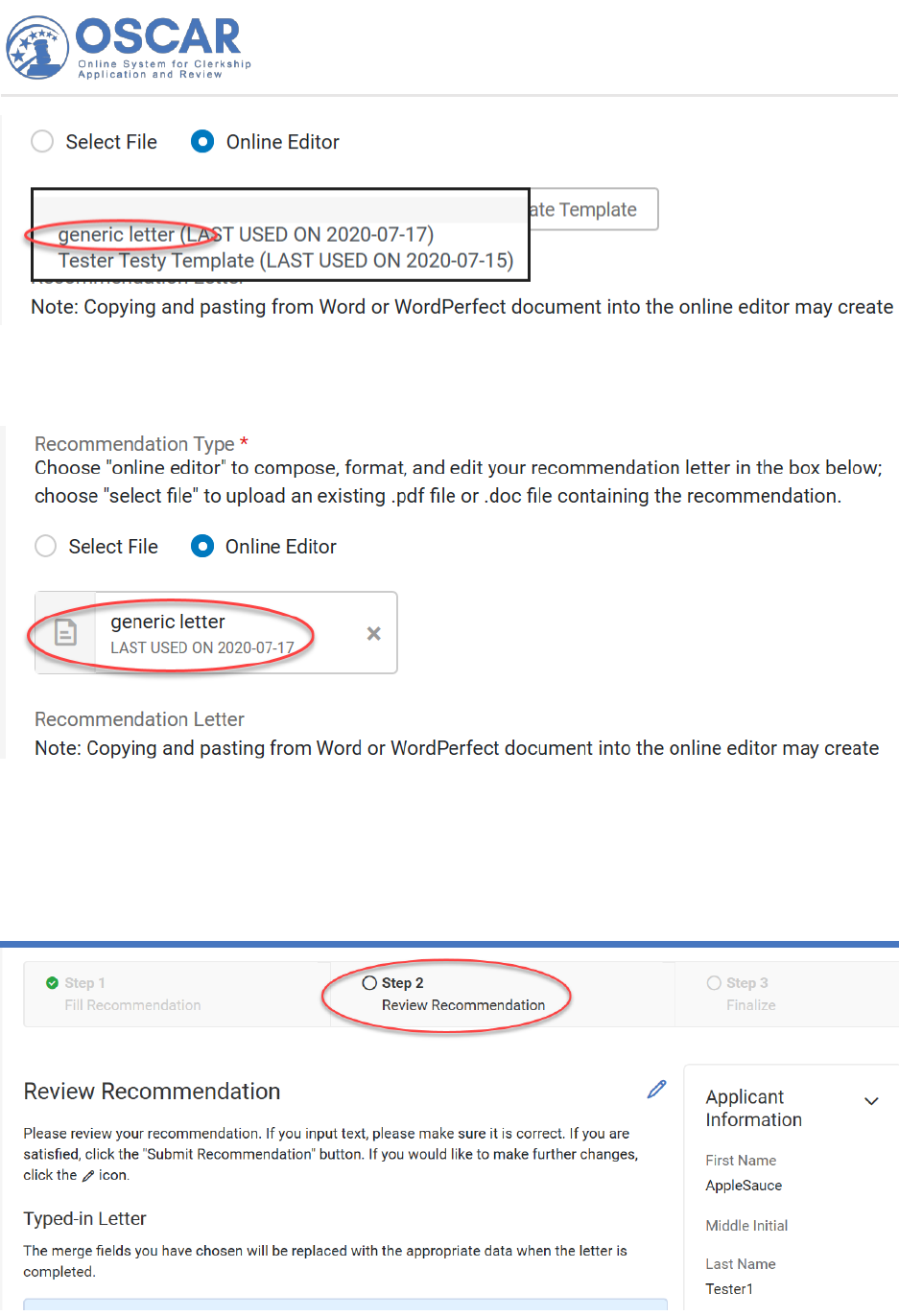
Recommender – Master Tip Sheet 35
11. Selecting the template that you created will attach it to the request as a document, as shown
below:
Note: If your letter includes the default “merge fields,” OSCAR will automatically customize your
letter with the name and address of the judge or staff attorney to whom it is sent. You can
review your letter in OSCAR’s Step 2:
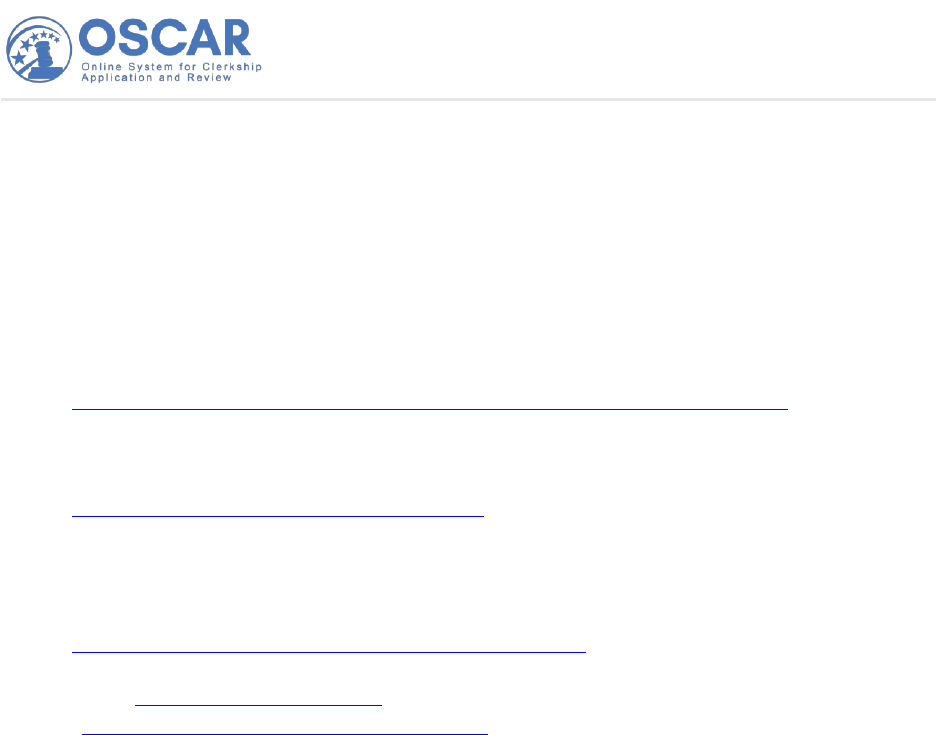
Recommender – Master Tip Sheet 36
Note: When using the online editor, it is helpful to remember these tips:
• To insert a single line break, hold down the Shift key and press Enter.
• You cannot insert graphics, institutional letterhead, or signatures when using this online
editor.
• Formatting problems may occur when copying/pasting text from Microsoft Word. These
documents contain hidden commands for printing, and copying the content also copies
these hidden commands. Using the Paste as Plain Text tool in the online editor will
remove most (but not necessarily all) of the original formatting.
• By using merge fields, you can customize one letter for multiple recipients.
Note: For a sample of a letter template in OSCAR, see the following tip sheet:
• Sample Recommendation Letter Template
Note: For more information on how to submit recommendations in OSCAR or customize one
letter for multiple recipients, see the following tip sheet:
• Enter a Recommendation Letter Using Online Editor
Other helpful Recommender Resources can also be found on your OSCAR home page, including
a handy Quick Reference Guide – Recommenders.
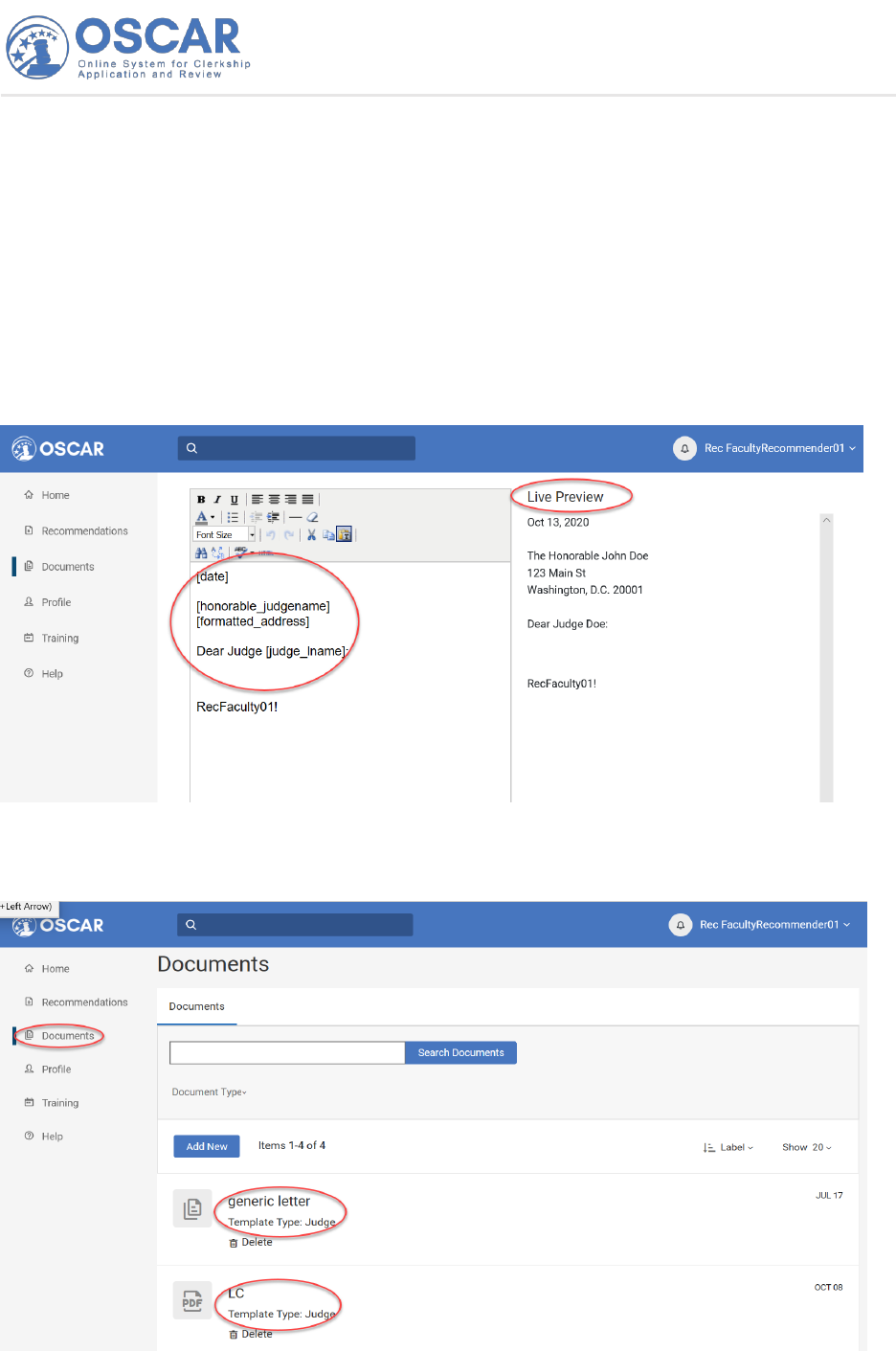
Recommender – Master Tip Sheet 37
Sample Template of a Recommendation Letter
Tip Sheet
Sample Recommendation Letter “Template” in OSCAR
The following sample shows what a recommendation letter saved as a “template” looks like in
OSCAR. The “live preview” feature gives you a glimpse of how the merged fields [data within
square brackets] are automatically filled with the correct information for each judge or staff
attorney office receiving the recommendation letter.
Sample Letter Template with Merge Fields and Live Preview
Where to Find Your Letter Templates in OSCAR
Letters created in OSCAR as templates appear on your Home page under Documents:
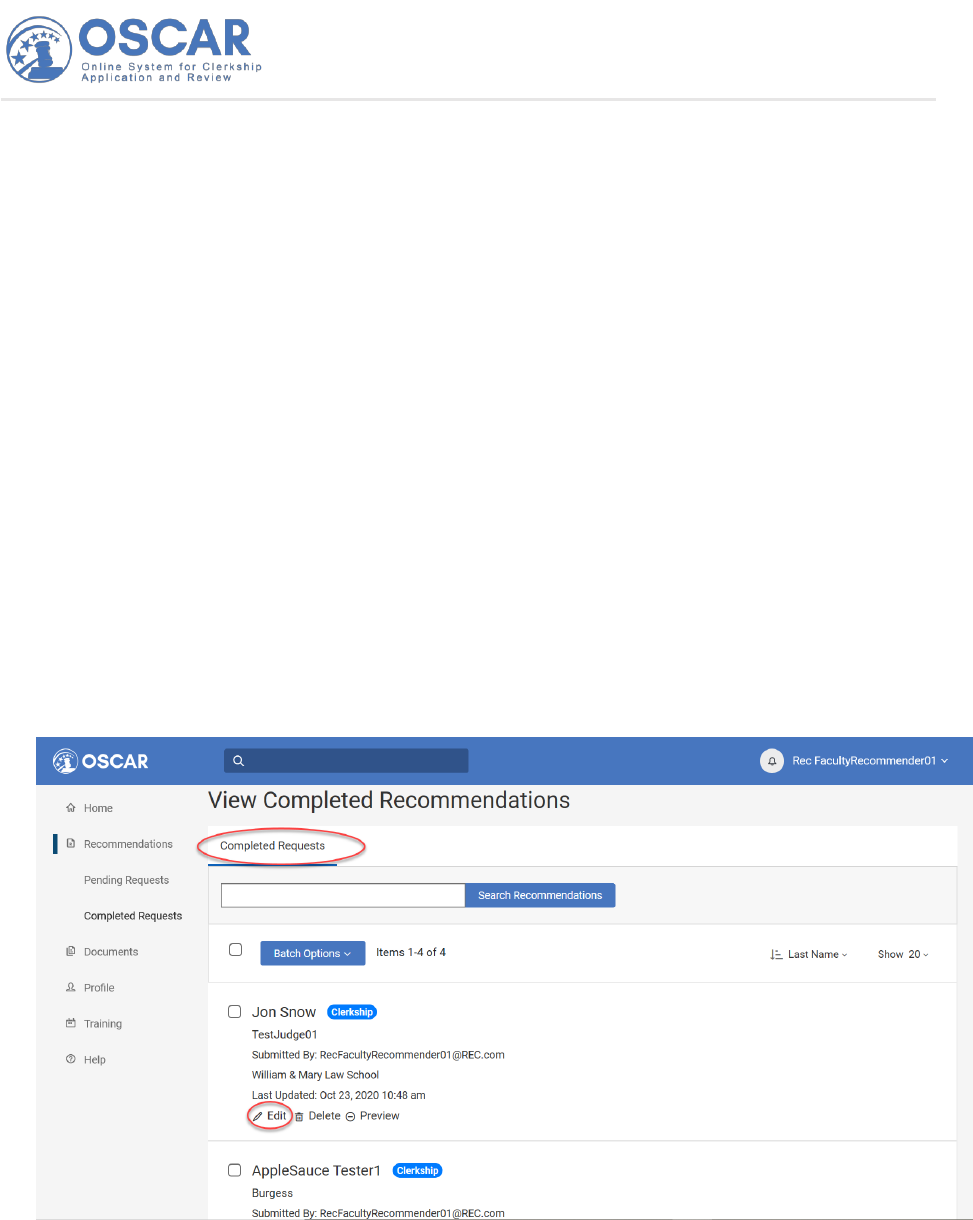
Recommender – Master Tip Sheet 38
Edit a Recommendation Letter
Tip Sheet
How to Edit a Letter of Recommendation
OSCAR allows recommenders to change or replace recommendation letters they have uploaded,
even on applications that are finalized and submitted to the judge or staff attorney office for
viewing. The only exceptions are letters associated with
• positions that have already been filled or have expired, or
• applications that have been withdrawn by the applicant.
If you submitted a recommendation letter written in Word or PDF format, see the section below
on editing a Word or PDF letter. If you created a recommendation letter using the OSCAR
online editor tool, your letter can be edited within the OSCAR system, as shown in the steps
below.
Editing a Typed-in Letter of Recommendation
1. On your View Completed Recommendations page, under Completed Requests, find the
letter you want to update and click the Edit icon:
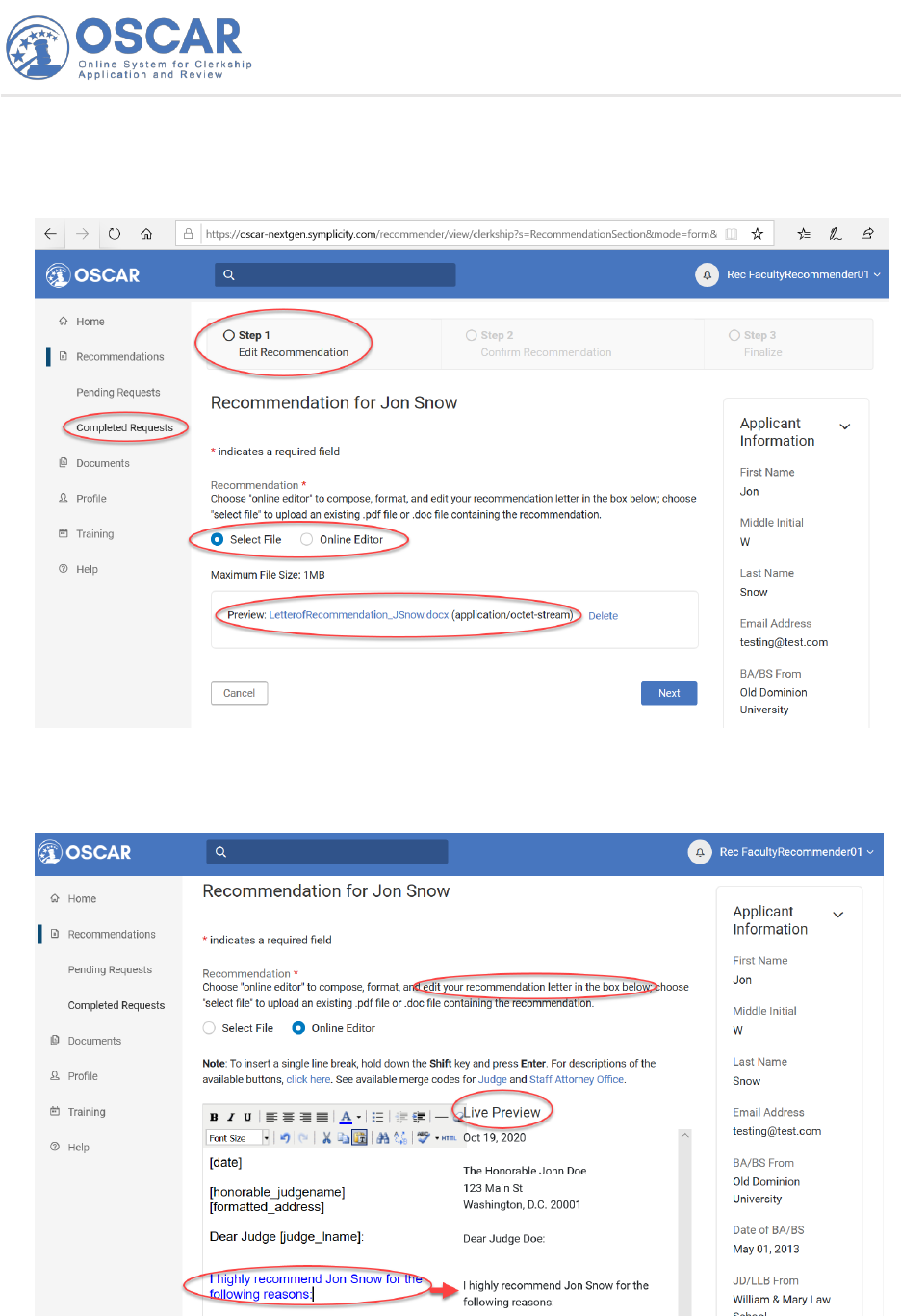
Recommender – Master Tip Sheet 39
2. OSCAR will take you back to Step 1 (Edit Recommendation). The default is Select File, for
letters done in PDF or Word format (see Editing a PDF or Word Letter below). Click the
Online Editor button if you want to edit a letter you typed into OSCAR online, as follows:
3. Selecting the Online Editor button will instantly display the letter you created in OSCAR.
You will also be able to see, in real time, the edits you make to your letter as you type them
in:
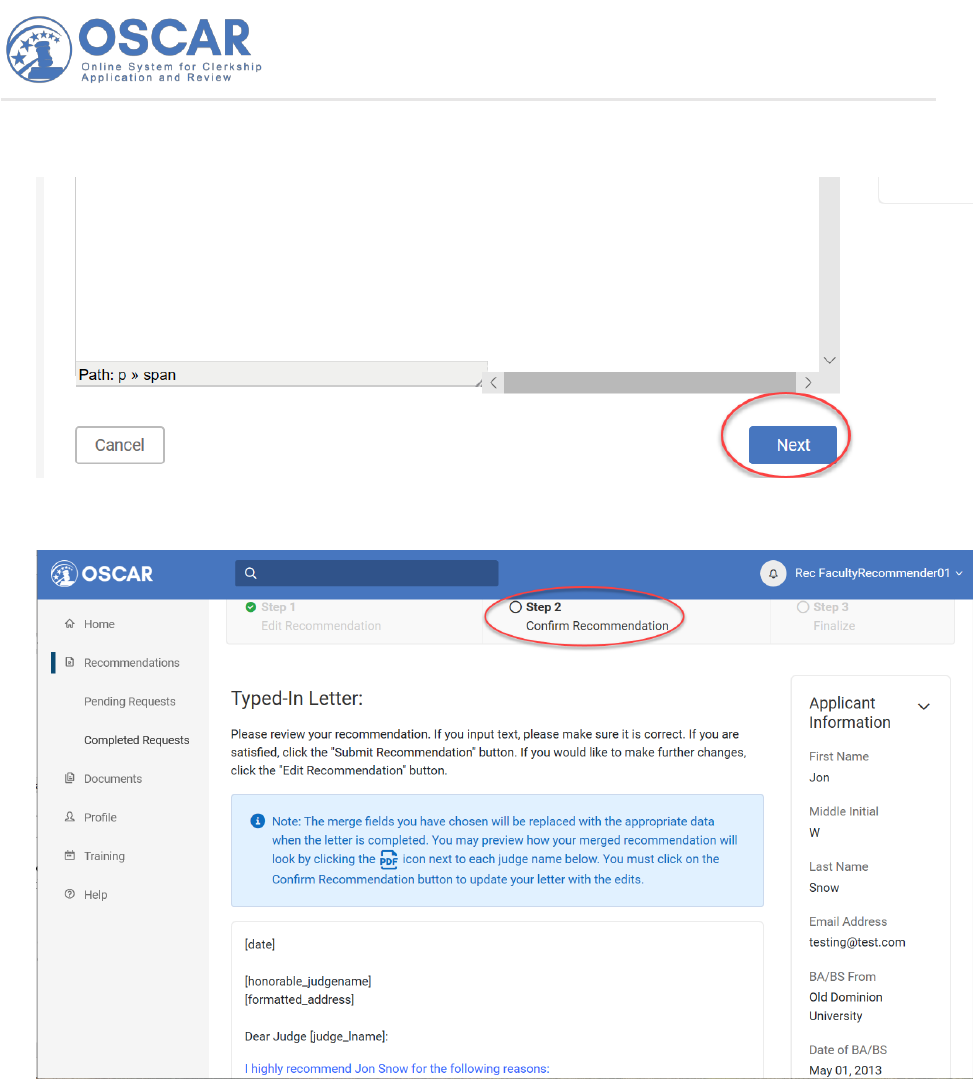
Recommender – Master Tip Sheet 40
4. Once you have made your changes, click the Next button to continue:
5. OSCAR returns you to the final two steps (confirming and submitting the recommendation):
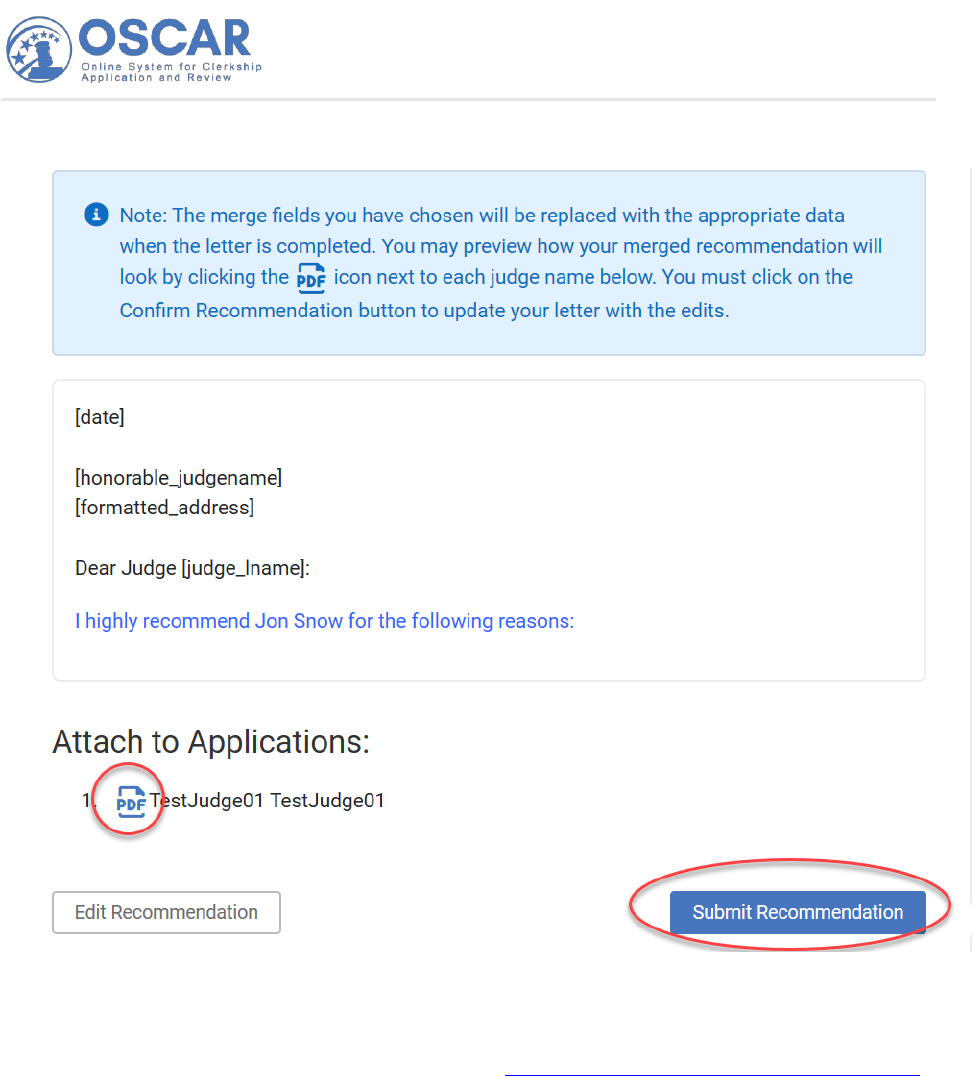
Recommender – Master Tip Sheet 41
6. Click Submit Recommendation to finalize the process:
If you decide to make further changes to your letter, click Edit Recommendation instead,
which will return to Step 1 in OSCAR.
Note: For help using OSCAR’s online editor, see the Entering a Recommendation Letter Online
tip sheet.
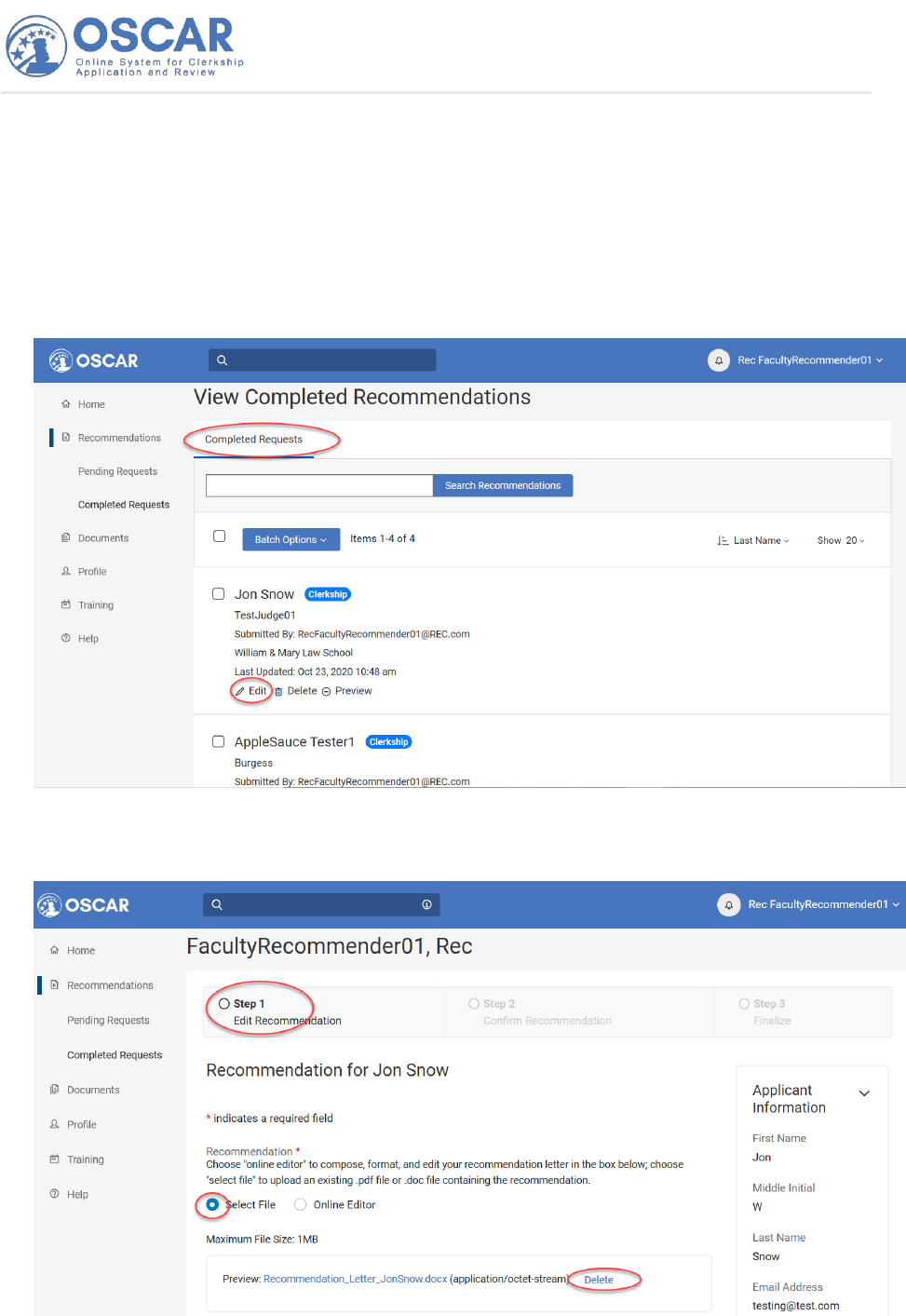
Recommender – Master Tip Sheet 42
Editing a PDF or Word Letter
While letters typed in using the online editor can be altered within the OSCAR system, letters
submitted as Word or PDF documents cannot. To make changes to a Word or PDF letter, you
must upload a replacement. That is, you should first edit the original document in the original
software and then replace the letter in OSCAR, as follows:
1. On your View Completed Recommendations page, under Completed Requests, find the
letter that you want to update and click the Edit icon:
2. To replace your letter, make sure the Select File button is highlighted, then click Delete:
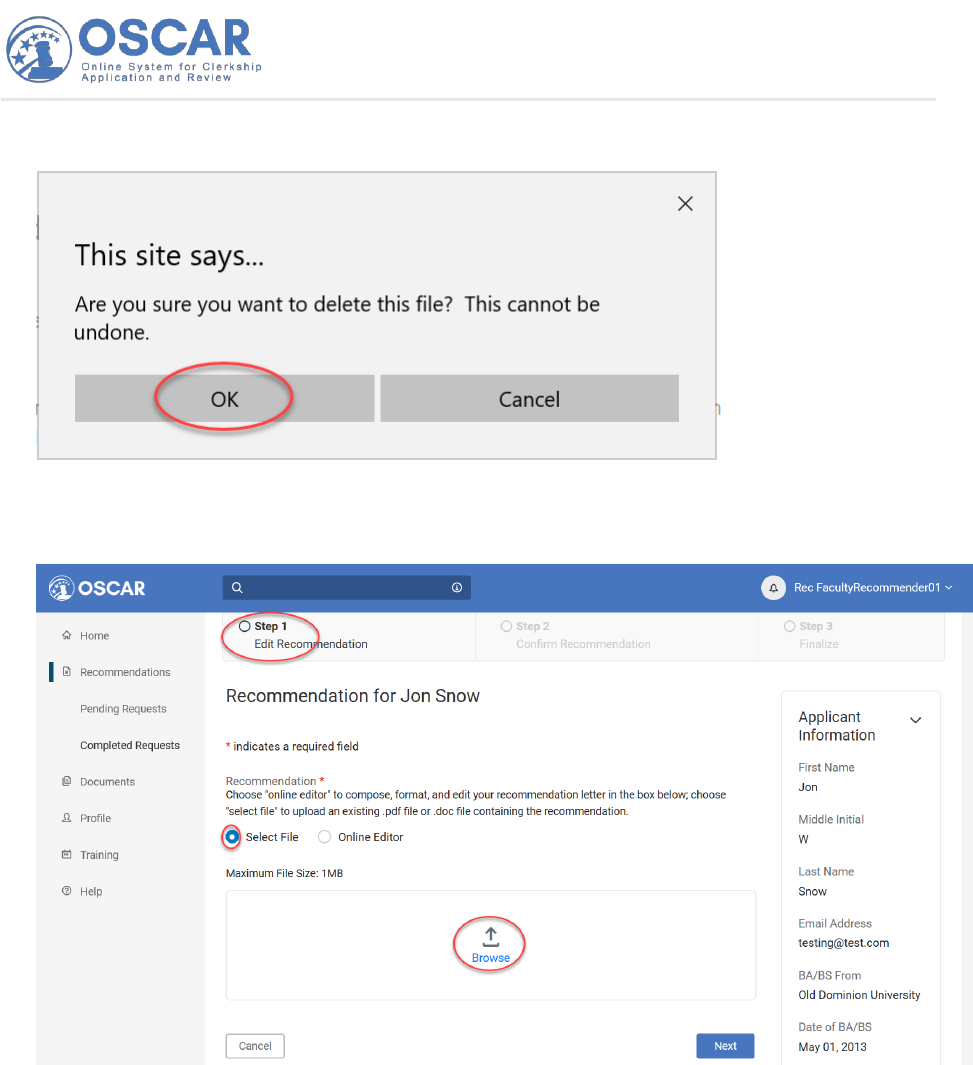
Recommender – Master Tip Sheet 43
3. You will get a popup message. Select OK:
4. Still in Step 1 of OSCAR, make sure the Select File option is highlighted, then click
Browse and upload your replacement letter to OSCAR, as shown below:
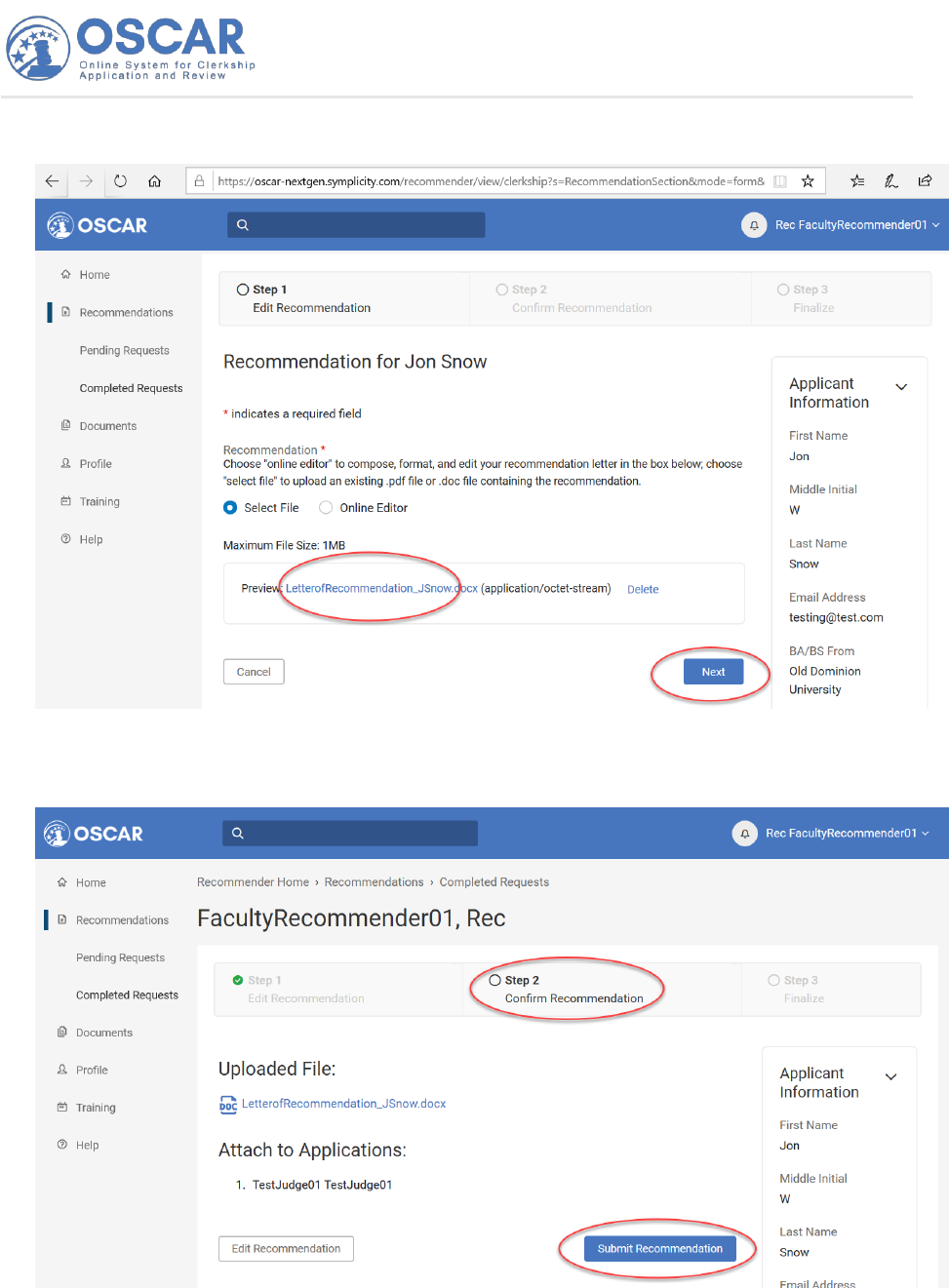
Recommender – Master Tip Sheet 44
5. After you upload your edited recommendation letter to OSCAR, select Next:
6. This will take you to Step 2 in OSCAR where you can confirm and submit your letter. Click
Submit Recommendation:
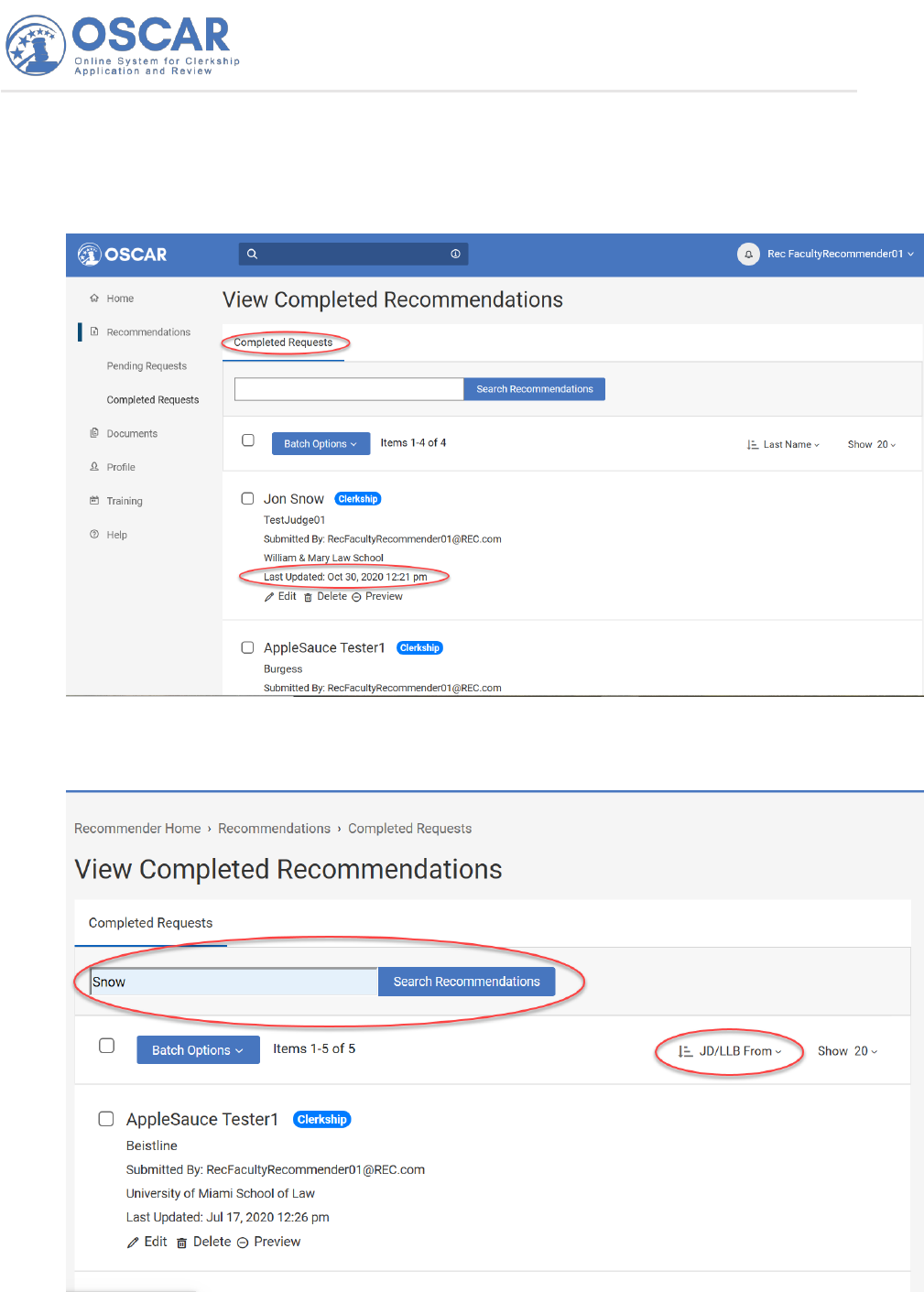
Recommender – Master Tip Sheet 45
This will take you to Step 3 (verification) in OSCAR. After you complete that step, you can
check to see that your most recent document is being used. On your View Completed
Recommendations page, it will be listed under Completed Requests, with the “Last Updated”
date, as shown below:
Note: You can also use the search field to locate a submitted recommendation. Type in the
applicant name or email address and then click Search Recommendations:
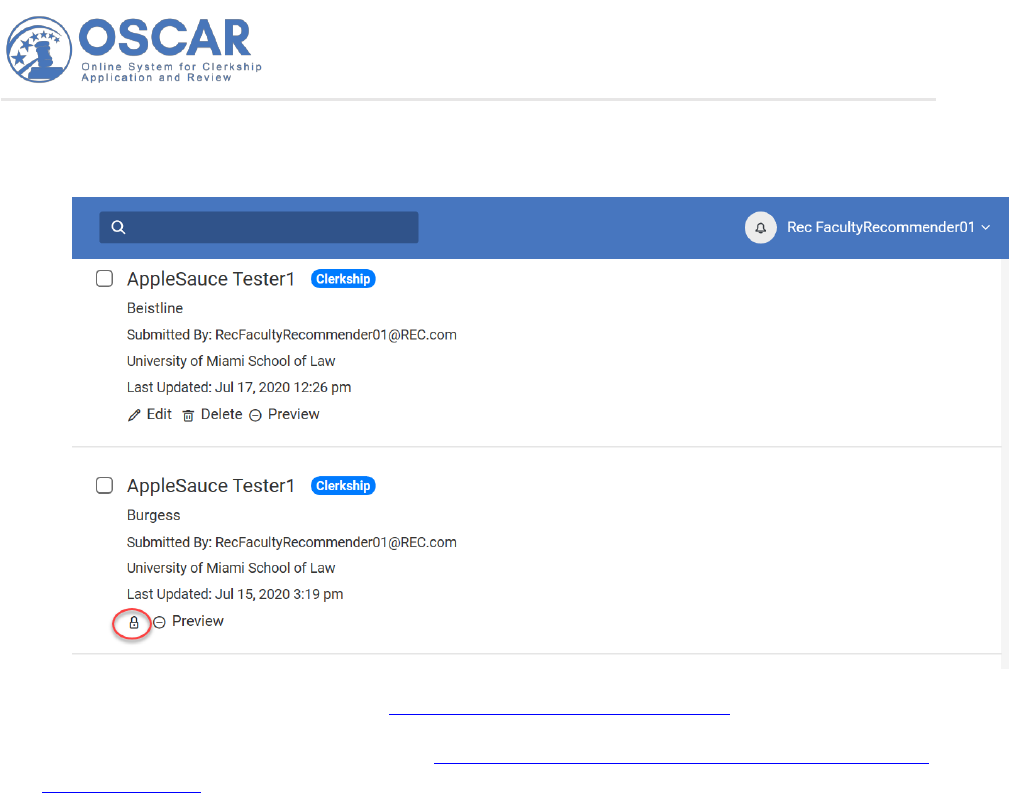
Recommender – Master Tip Sheet 46
Note: A lock icon indicates that the recommendation letter is part of an application for a
position that has already been filled or has expired position. It cannot be edited or deleted.
Note: For help removing letters, see the Deleting a Recommendation Letter tip sheet.
Note: For help with PDFs in OSCAR, see the Uploading a Letter of Recommendation from a File
and PDF Conversion tip sheets.
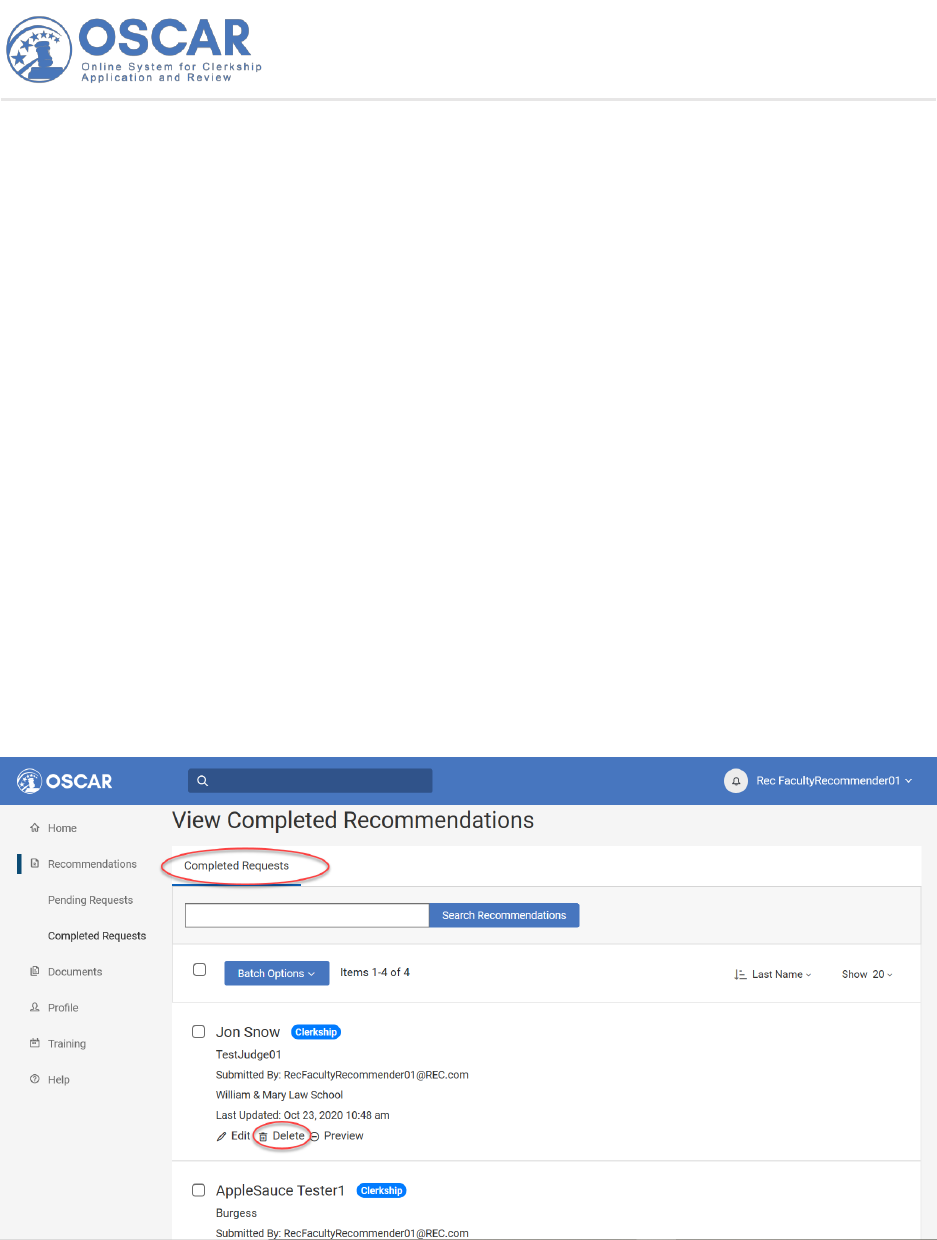
Recommender – Master Tip Sheet 47
Delete a Recommendation Letter
Tip Sheet
How to Remove Letters of Recommendation
OSCAR allows you to remove or replace recommendation letters you have uploaded, even on
applications that are finalized and submitted to the judge or staff attorney office for viewing.
The only exceptions are letters associated with applications
• that have already been filled or expired, or
• that have been withdrawn by the applicant.
You can delete a single recommendation or, if you have a number of letters to remove, you can
do it in batches. The process for each option follows below.
Deleting a Single Recommendation Letter
To remove a previously completed letter of recommendation, do the following:
1. On the left sidebar, click Recommendations and then select Completed Requests to
get a view of all your completed recommendations. Find the letter you want to remove and
click the Delete icon:
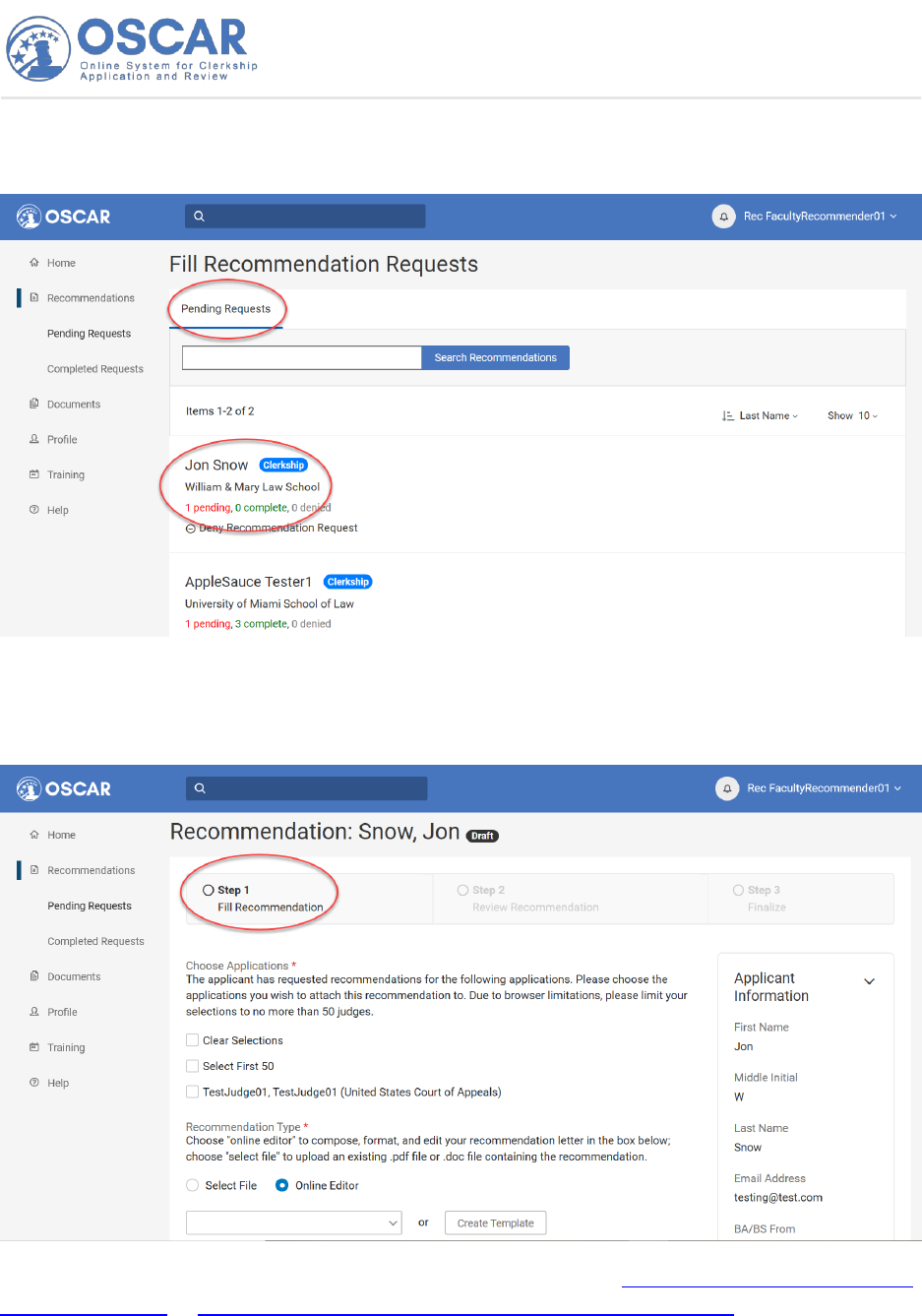
Recommender – Master Tip Sheet 48
2. OSCAR will automatically take you back to the Fill Recommendations Requests page,
where you will see that the applicant’s status has also been changed to a “pending” request:
3. If you want to replace the letter with a different or modified one, click the name of the
person asking for a recommendation, and OSCAR will open the 3-step process for filling the
request:
Note: For help with submitting recommendations in OSCAR, see Uploading a Recommendation
Letter from a File or Entering a Recommendation Letter Using Online Editor tip sheets.
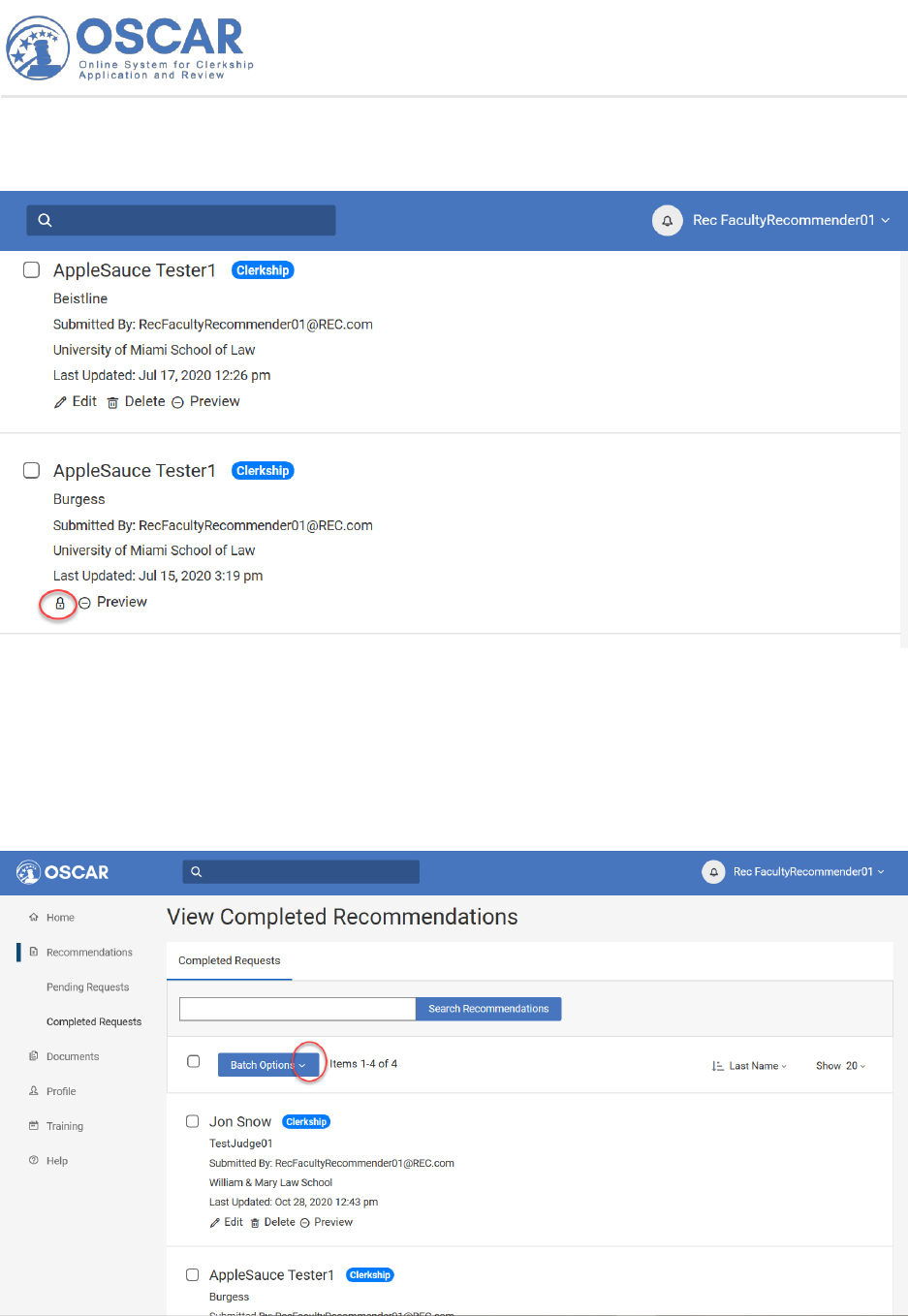
Recommender – Master Tip Sheet 49
Note: A lock icon indicates that the recommendation letter is part of an application for a
position that has already been filled or has expired. It cannot be deleted:
Deleting Recommendations in Batches
If you have a number of letters that you want to remove and/or replace, you can do it in a batch
process, as follows:
1. Go to your View Completed Recommendations page and use the Batch Options
dropdown:
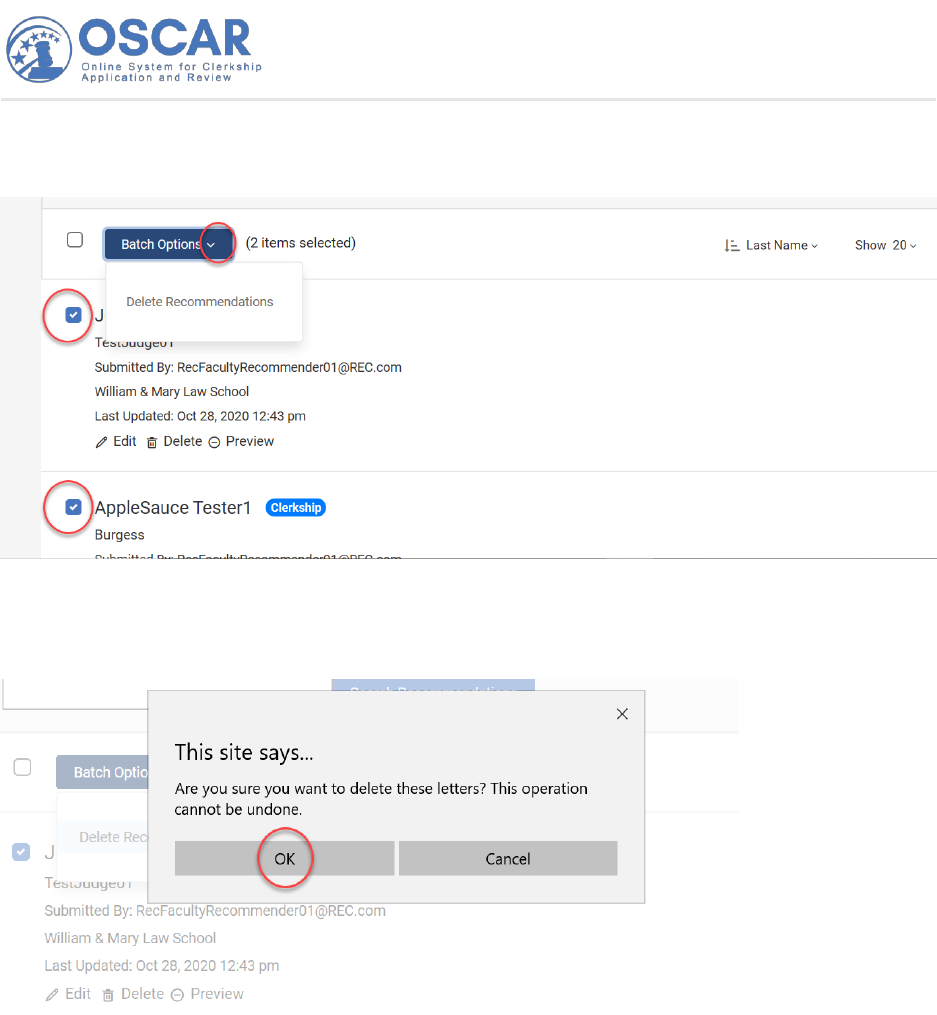
Recommender – Master Tip Sheet 50
2. Check the boxes next to the recommendation letters you wish to remove and select Delete
from the dropdown:
3. You will get a pop-up asking whether you are sure you want to do this. Select OK:
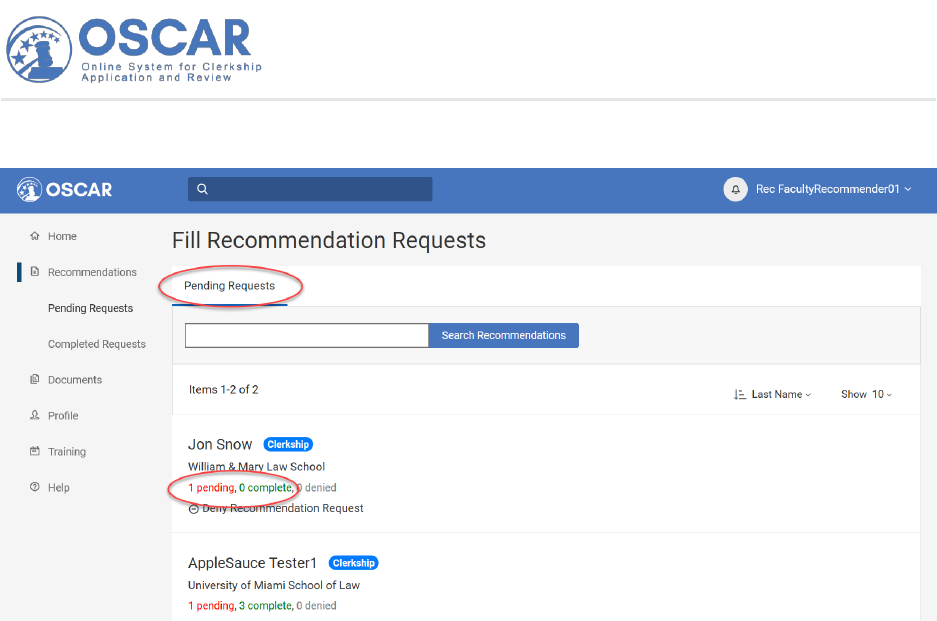
Recommender – Master Tip Sheet 51
4. OSCAR will simply return the recommendation to “pending” status, as shown below:
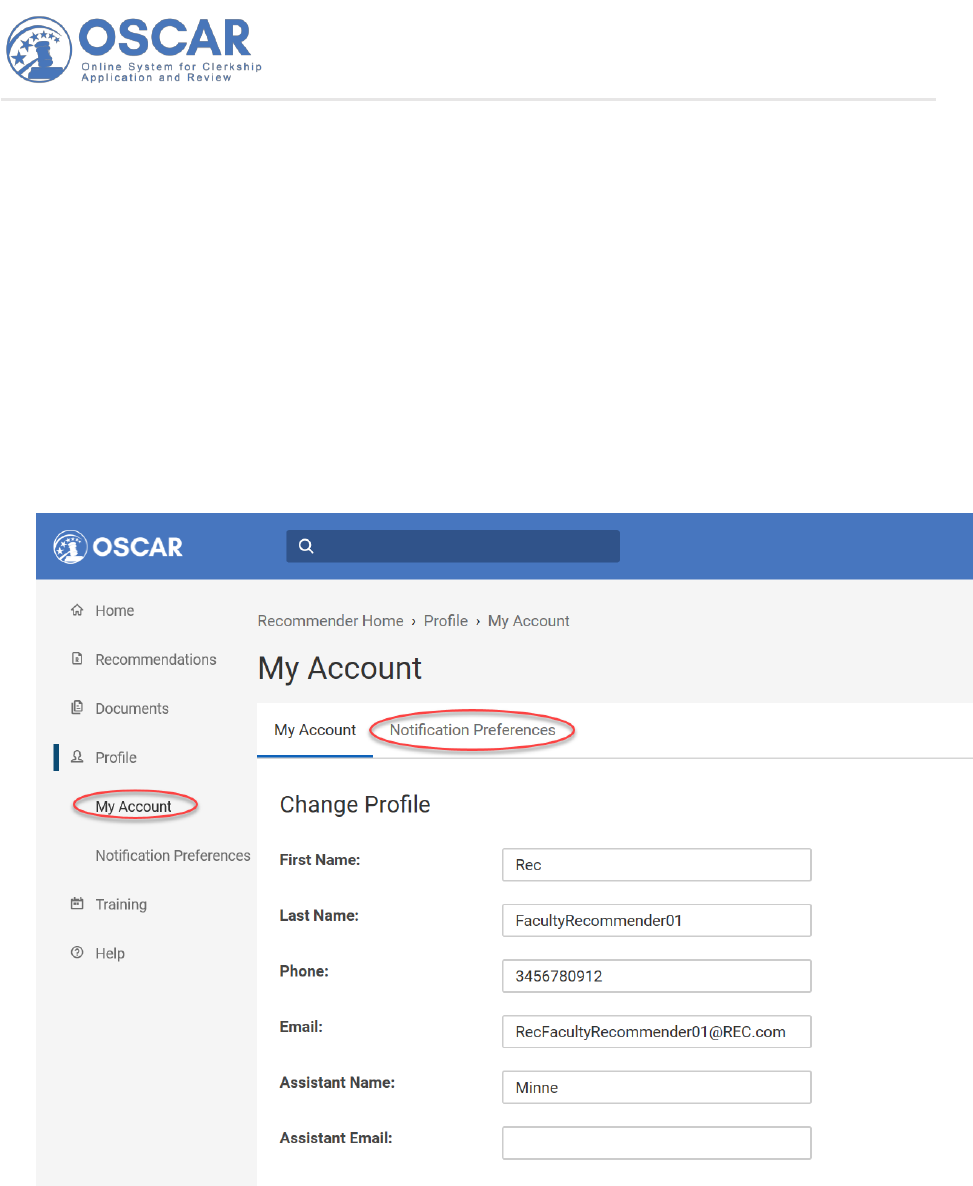
Recommender – Master Tip Sheet 52
Manage Your Account
Tip Sheet
How to Update Your Notification Preferences and Change Your Password
OSCAR allows you to reset your notification preferences as well as your password.
Updating Your Notification Setting
To update your email and/or dashboard notification settings, do the following:
1. Log into OSCAR.
2. From your Home page, use the dropdown next to Profile, select My Account, and then
Notifications Preferences:
3. On the Notification Preferences tab, under Notifications, choose how you would like
to be alerted about new requests and completed recommendations (on your dashboard or
through email, or both ways):
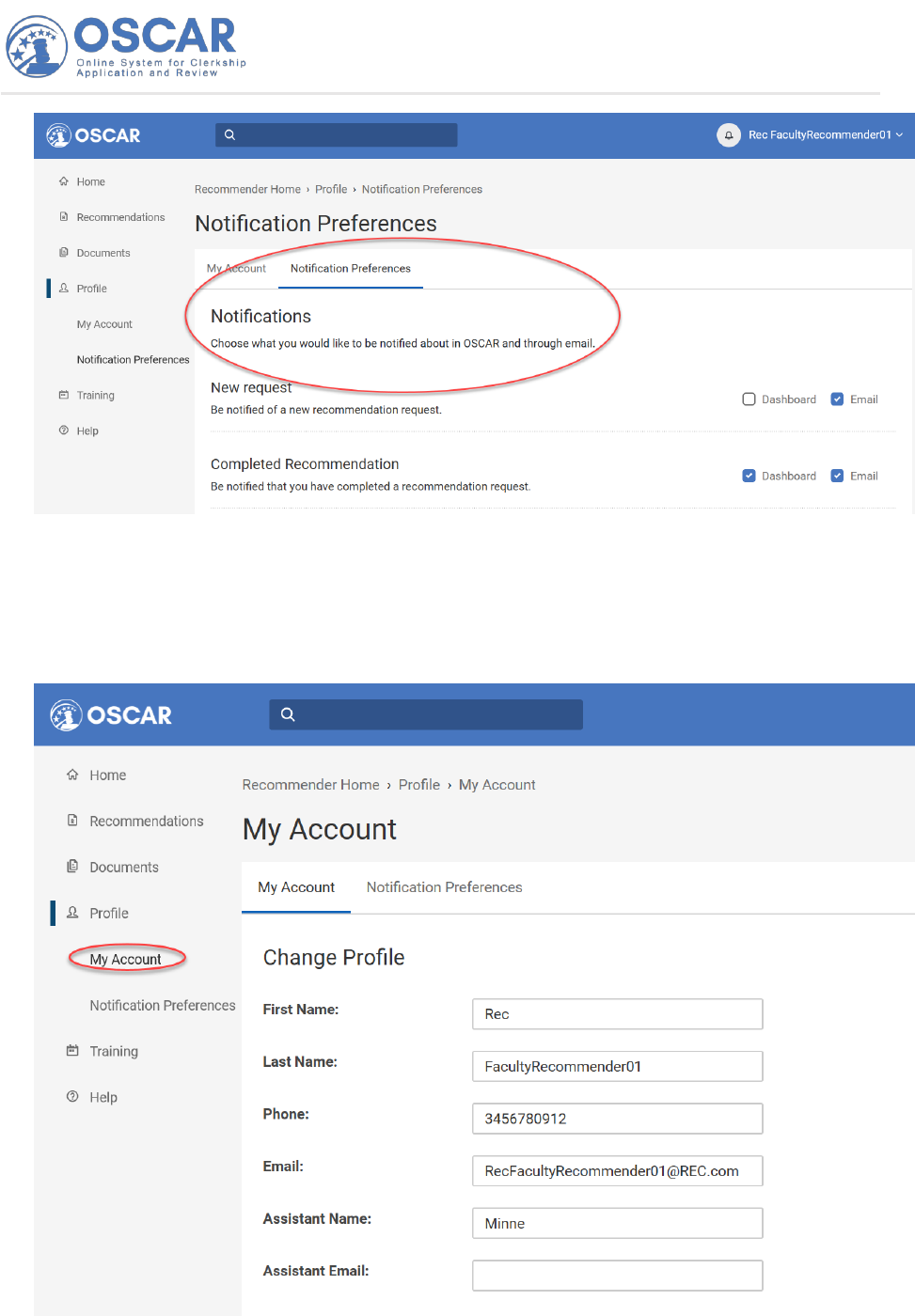
Recommender – Master Tip Sheet 53
Changing Your Password
To change your password, do the following:
4. Log into OSCAR.
5. From your Home page, use the dropdown next to Profile, and click on My Account:
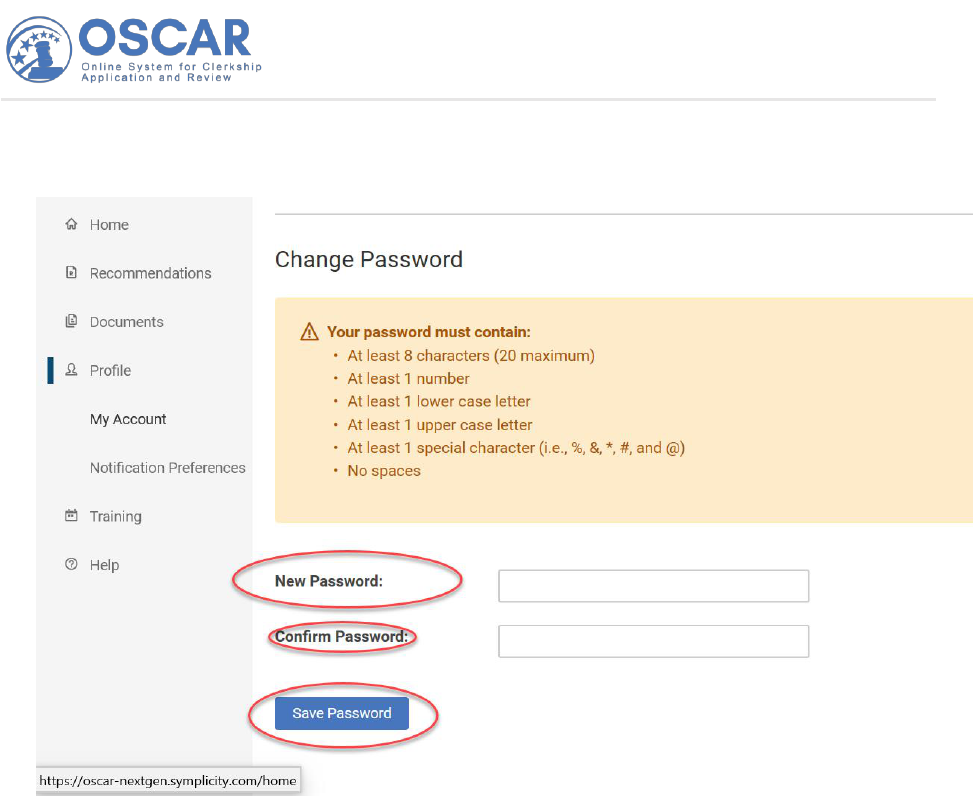
Recommender – Master Tip Sheet 54
6. Scroll down until you see the Change Password area. Type in your New Password,
Confirm Password (enter it again), and then hit Save:
